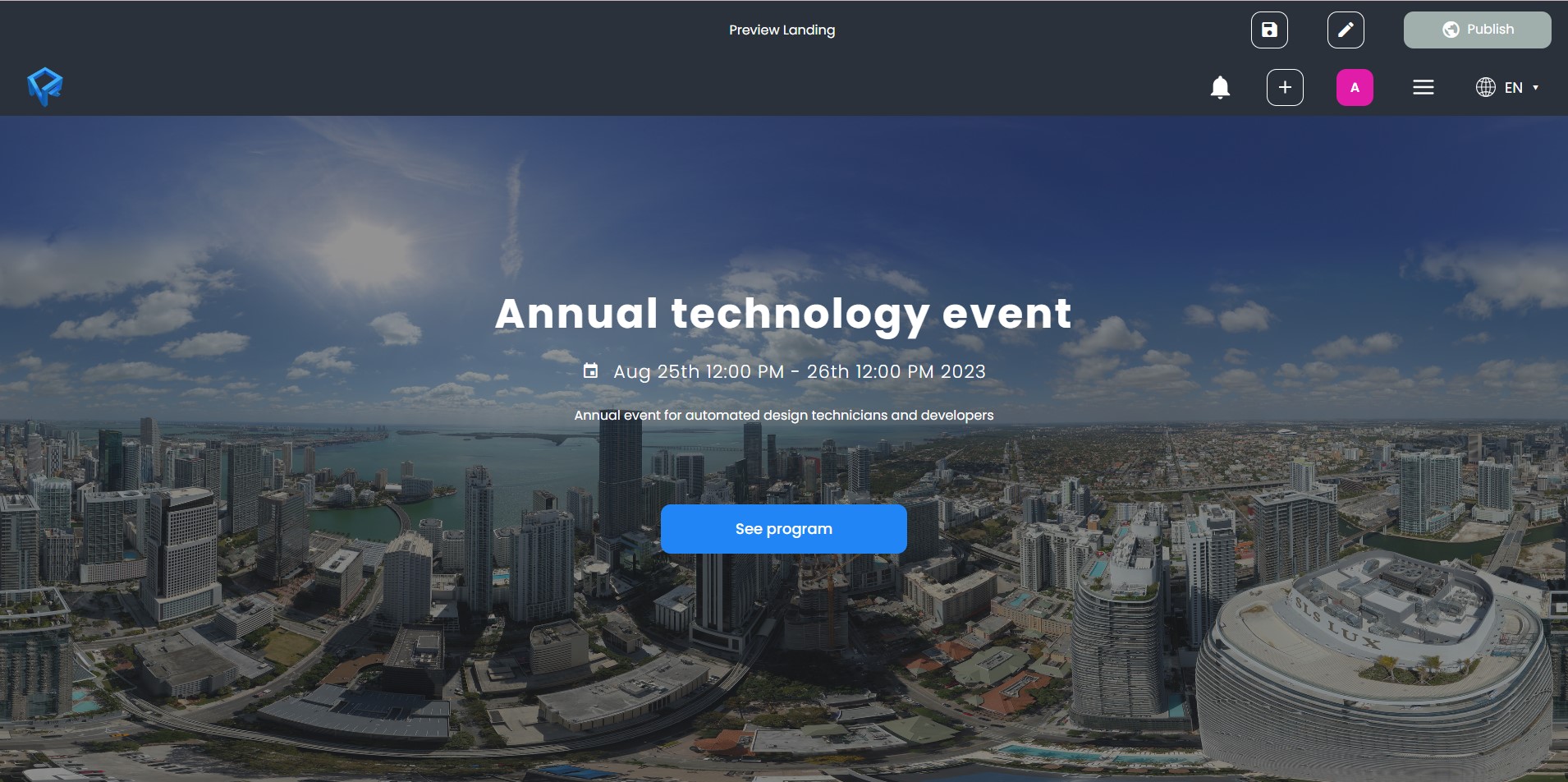XR Studio
A new scene management system has been integrated to grant artists the ability to create and view scenes from the dashboard.
If you create and publish scenes in the XR editor, they now will also appear in the "XR STUDIO" tab, facilitating quick access to create rooms, manage your scenes, or edit them as you please.
We also give artists the option to construct, edit, and review their profiles, including essential information such as artist biographies, statements, and ways to store their work: these encompass images, videos, audio clips, 3D objects, PDFs, and GIFs.
XR Studio tab
The XR Studio tab enables you to generate scenes or rooms, housing both the published scenes crafted in the XR editor and any rooms you generate through this tab.
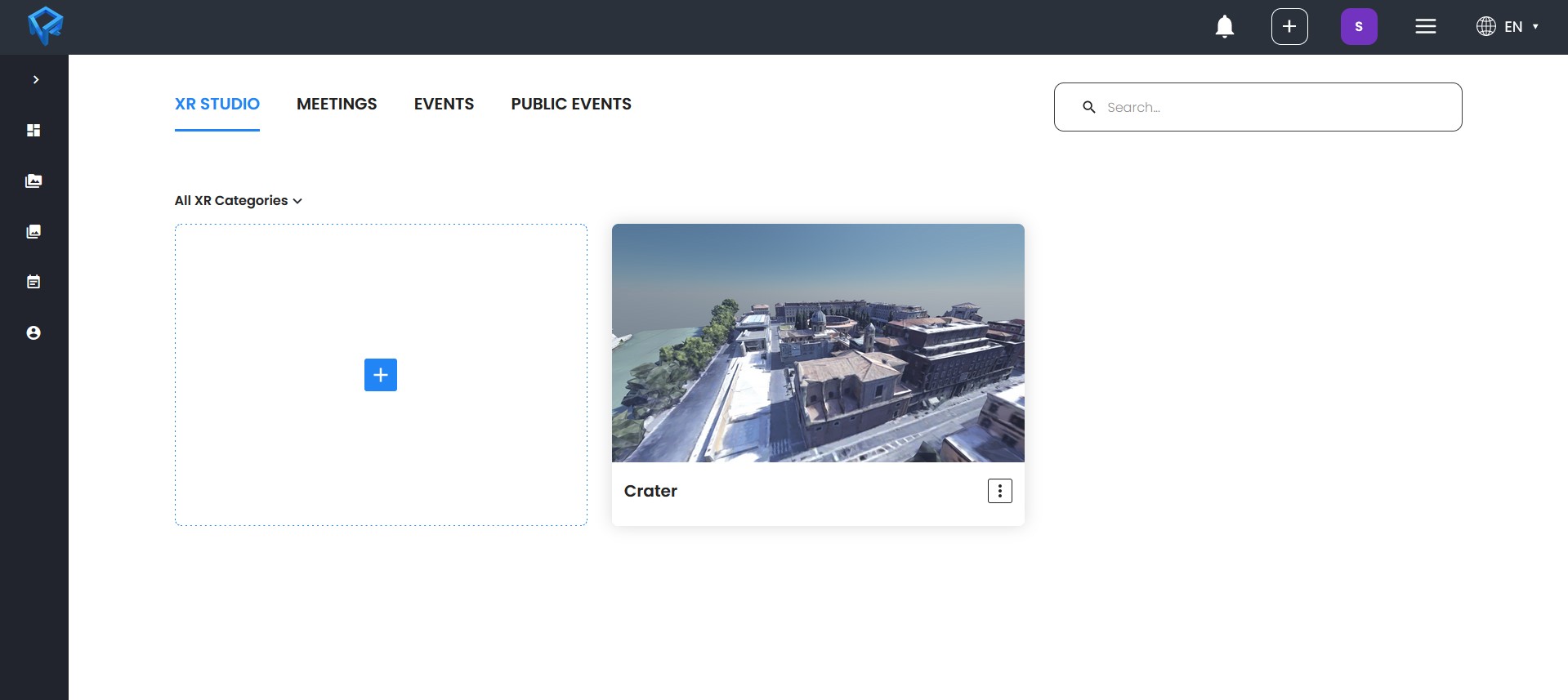
XR Scene
The XR studio tab contains all the scenes you've published using the XR editor. These scenes are associated with your projects and are automatically generated whenever you publish a project. This feature enables you to rename or delete them on the dashboard without affecting your projects in the Creator editor. Additionally, you have the option to click on these scenes and create a new private scene for your personal use.
XR Room
You also have the capability to create new rooms with preselected scenes where you can add and customize objects as desired.
To create a room, simply select the 'Create room' option and a random scene will be generated, there you will have permissions to create and add objects. You will also be able to access this room anytime you want.
Artist Profile
You have the ability to include a brief biography and statement within your artist profile, along with links to your social media accounts and website. This information is flexible and can be modified at any point.
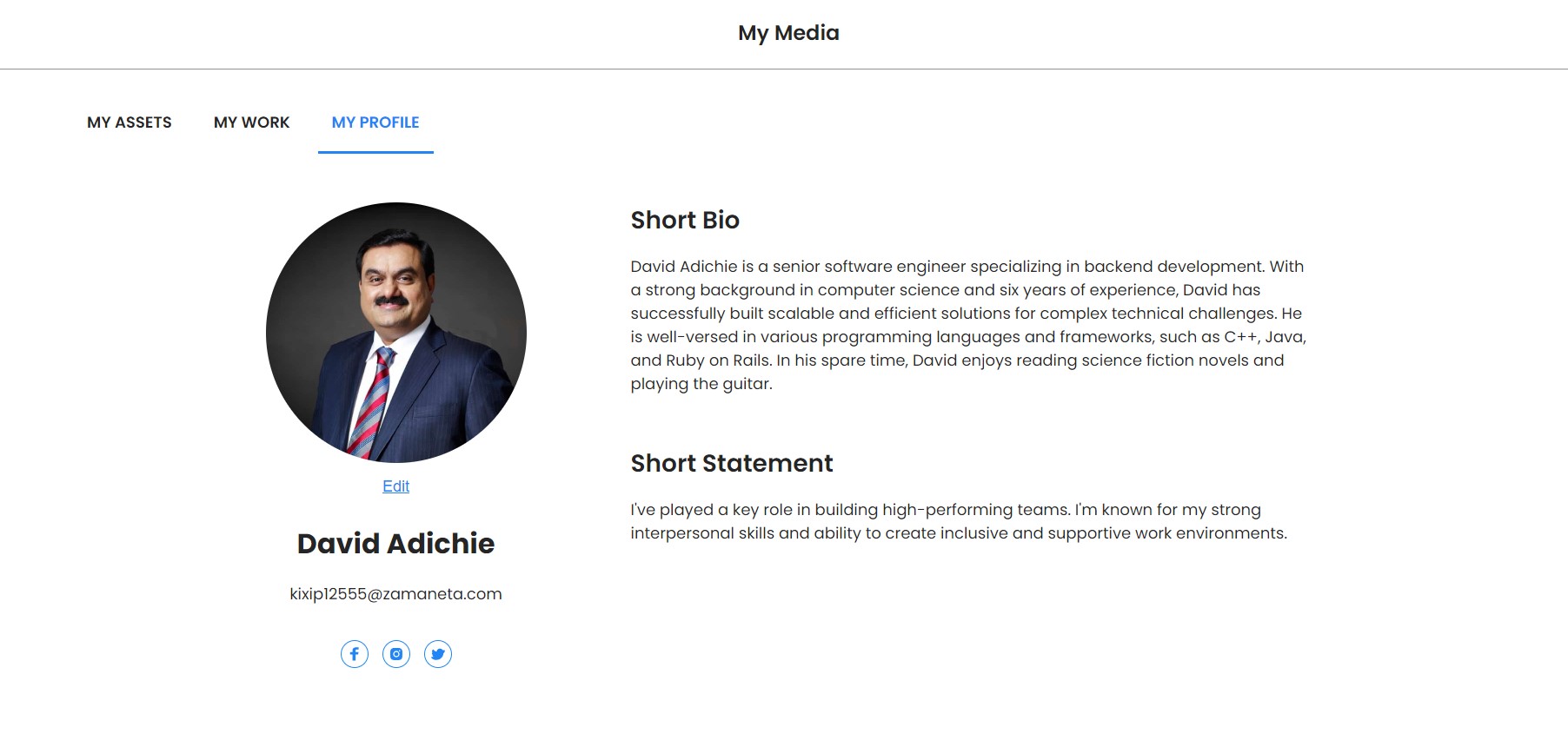
How to Store Assets
To add assets, simply open the user dropdown and access "My Media". There, click the "+" button to open the file upload page.
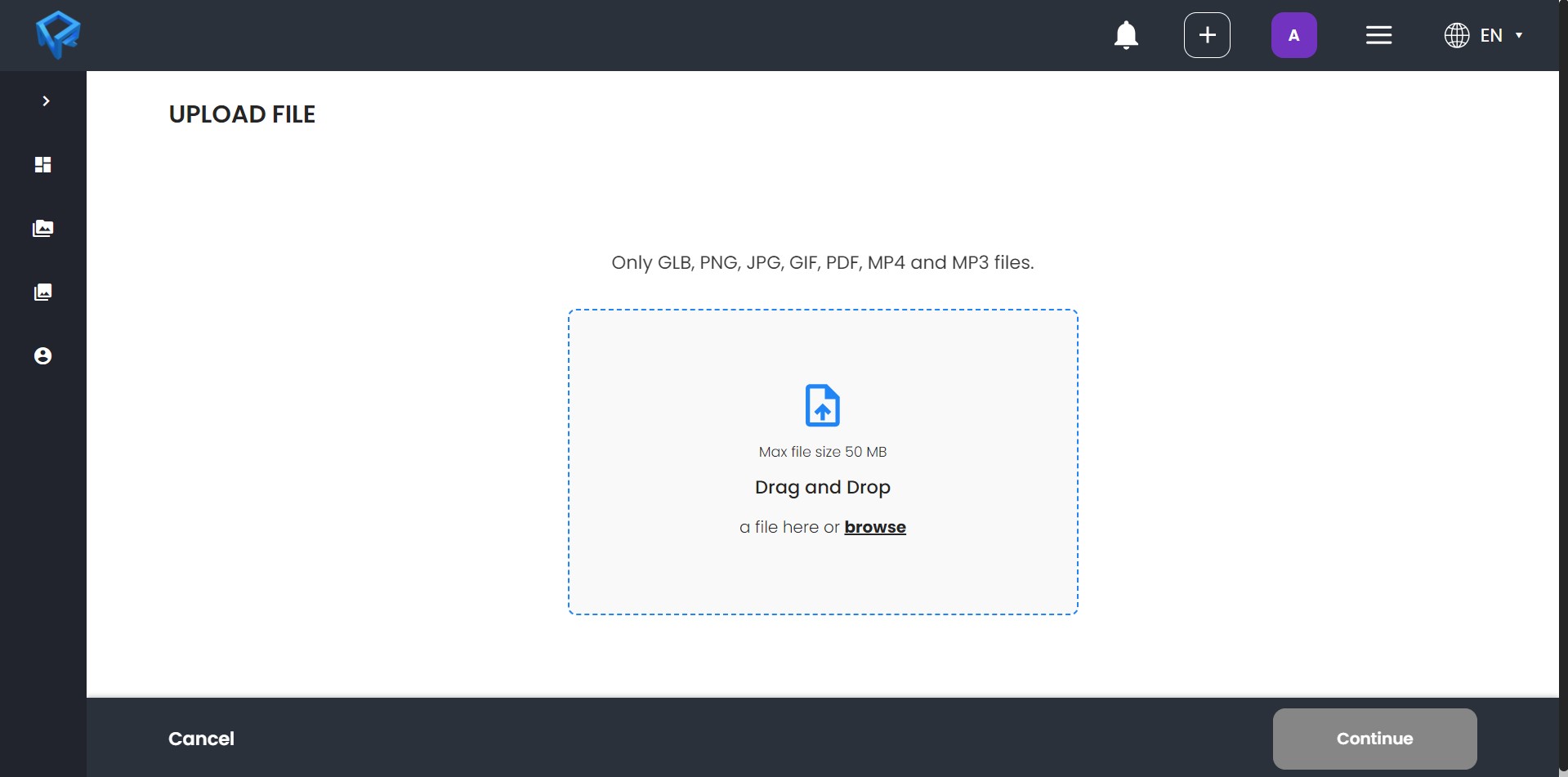
After selecting the desired file, you will be prompted to provide a name and description to distinguish it from other files.
Next, depending on the type of file, it will be saved under the corresponding tab for easy organization.
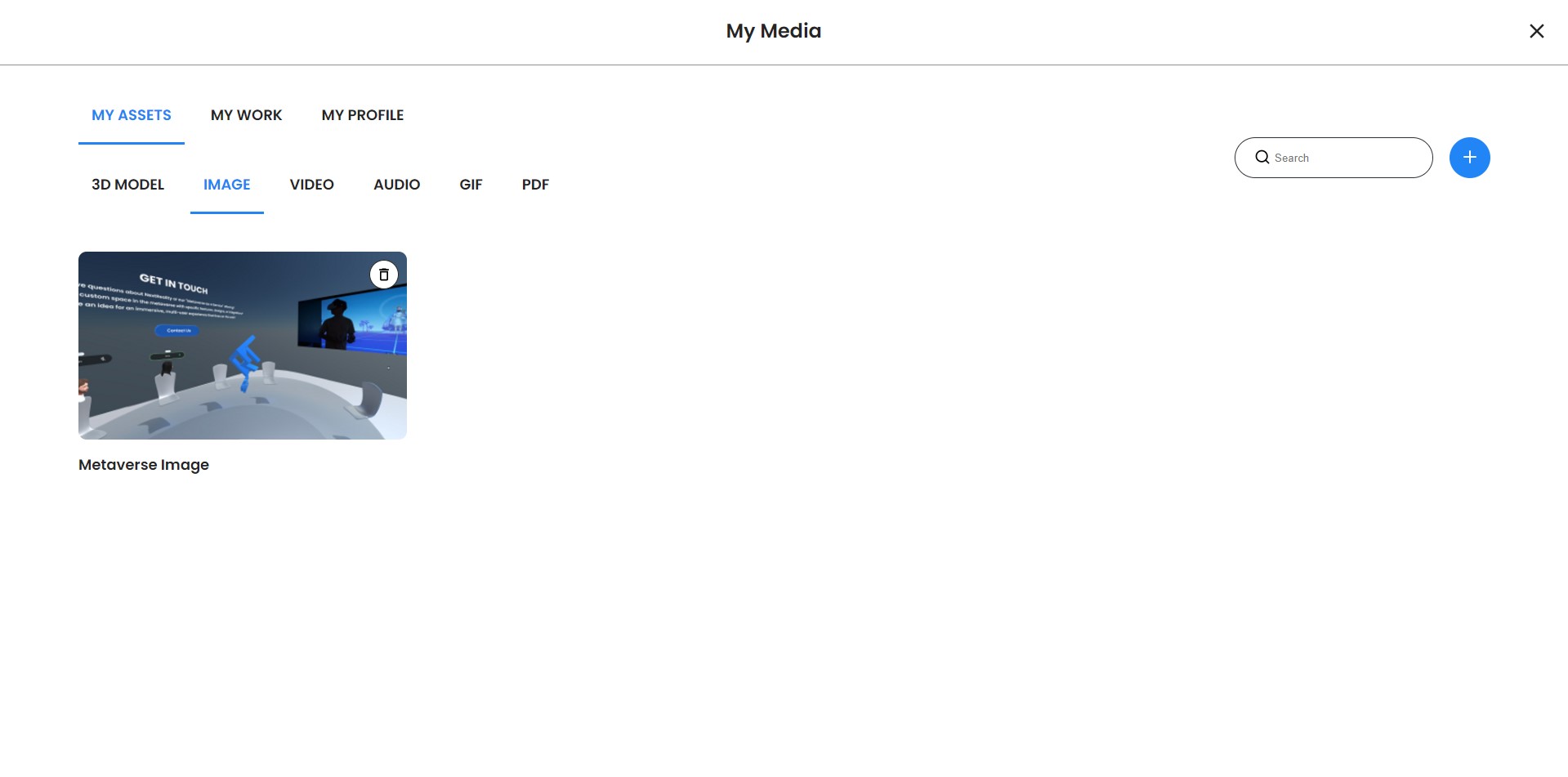
That's it! Your file is now saved in the dashboard, ready to be used in the metaverse.
To see how to add this type of media in the metaverse, check the epigraph for your user settings in the metaverse. To see how to add Media in the editor, check the epigraph for how to upload files in Creator.
Store Artworks
When uploading artworks, you can use the Work tab and follow the identical process for storing assets. The sole distinction lies in the requirement to provide additional details about the artwork. The title and author name are the only mandatory fields, while all other fields are elective.
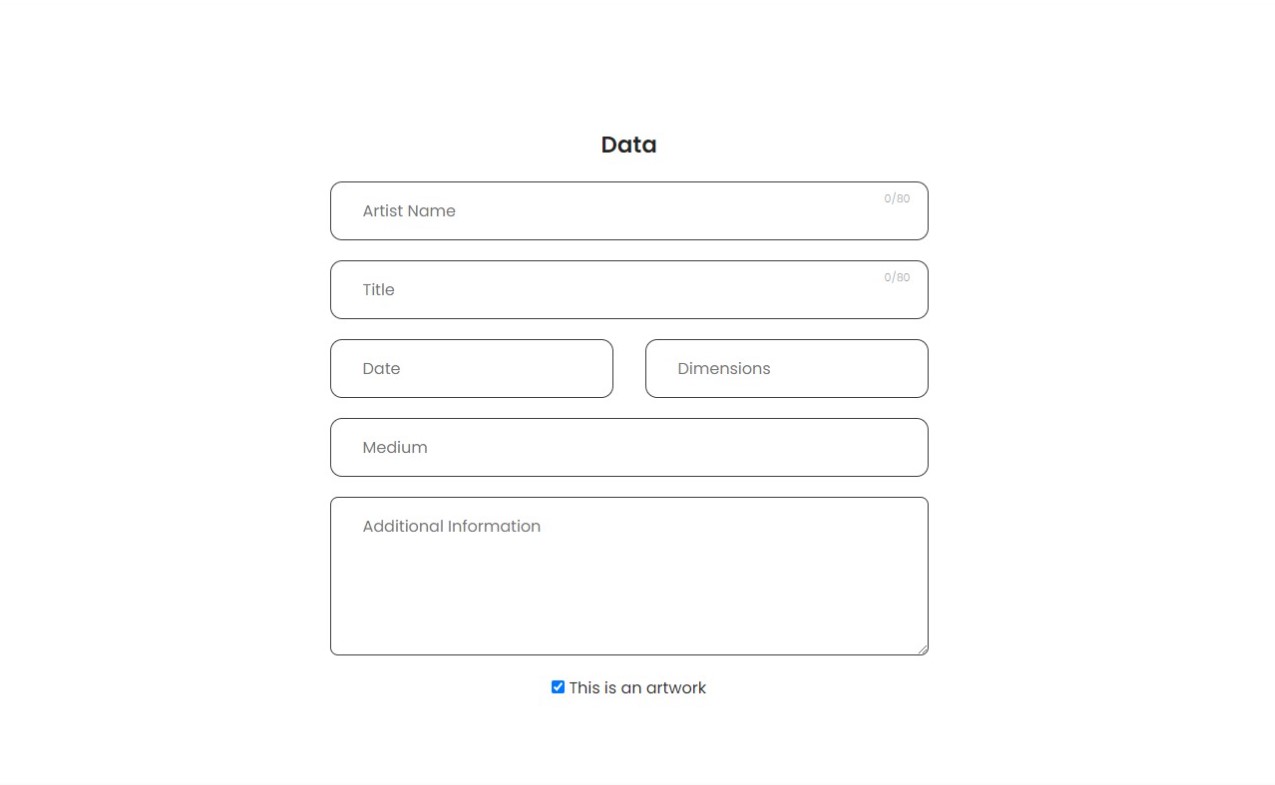
One of the features that differentiates artworks from normal assets, is that a QR code will be generated for your artwork. Directly in the dashboard, you will have the option to see it and download it. This QR code will let you see your artwork on AR.
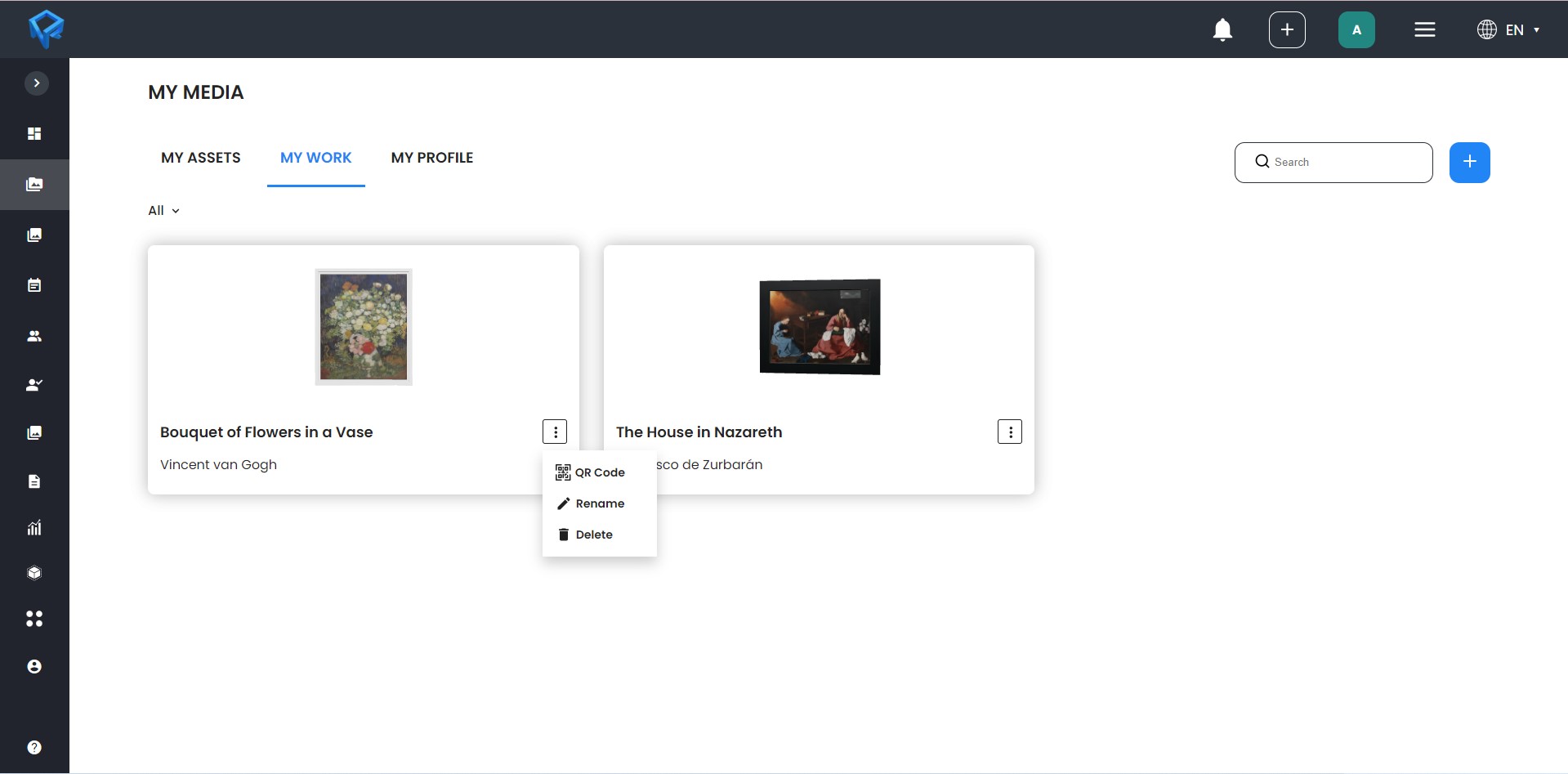
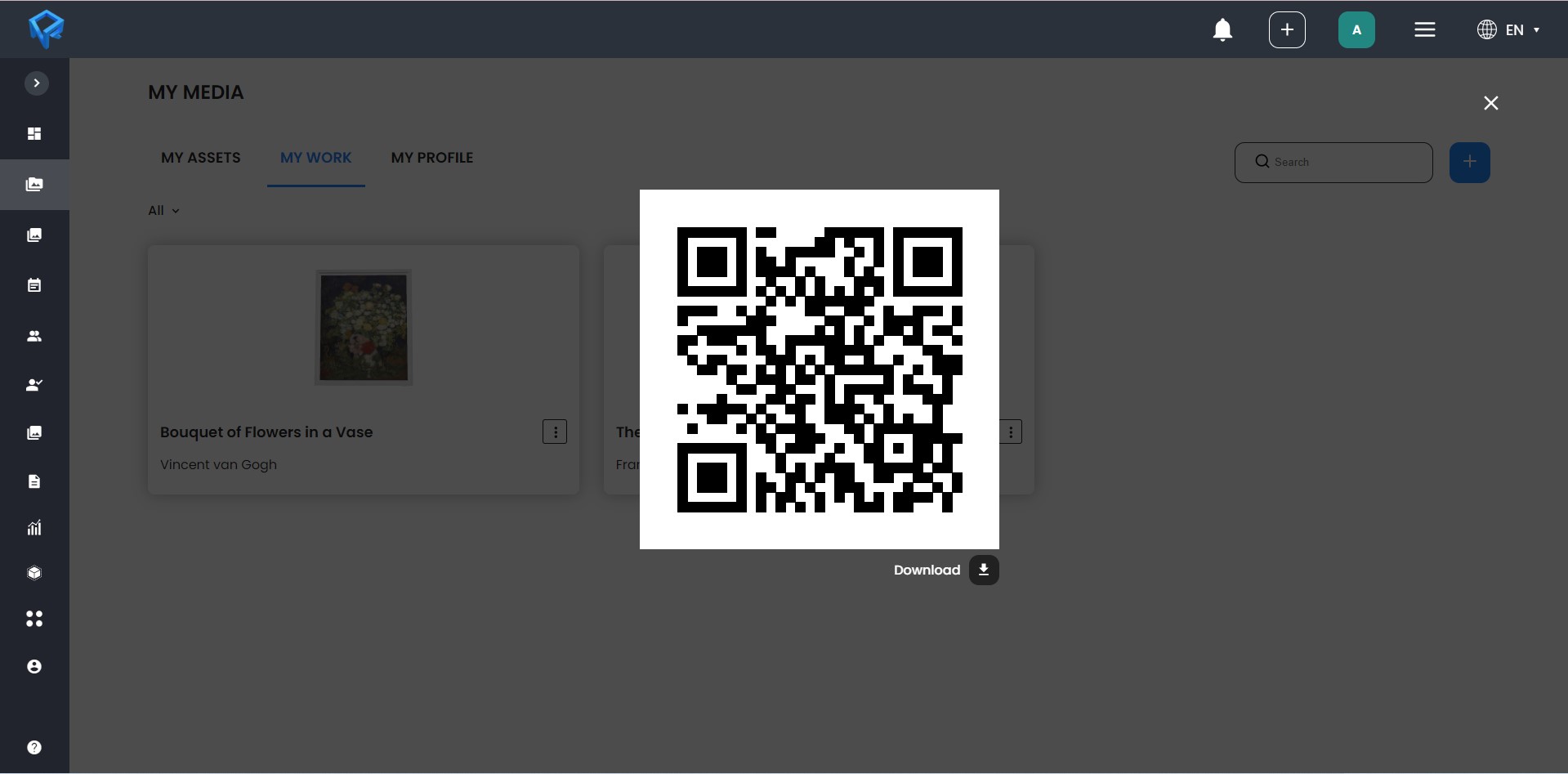
Later on, you can access your artworks in the metaverse, similar to how you would access assets. There, once you position the artwork a QR code and a label with the information you provided will appear.
To see how to add your assets in the metaverse, check this section.
Event Management
You also have the option to create events where you can invite people and use your created scenes as presentations or as a lobby. For more information on how to create events, please refer to our dedicated section or watch our YouTube tutorials.