Managing Private Scenes and Groups
One of the exciting new features of NextReality's dashboard is the Group Management section. As an admin, this feature enables you to create groups of users who have access to specific private scenes and other users scenes.
By categorizing users into groups, you can tailor their experience and share scenes privately with them, this way, the users will see the shared scene in a private tab on their dashboard.
For this, you only need to follow some simple steps.
Group Management
Go to the Group Management page in the Admin sidebar and click the + button to create a new group. Within this section, you can form client groups by inputting the email addresses of various users, and they will receive an email invitation to join the group.
With these steps, you can ensure that only the designated audience can access specific scenes within your platform. This feature enhances the flexibility and privacy of your dashboard, enabling you to personalize user experiences and securely share scenes with designated clients.
Group Management Features
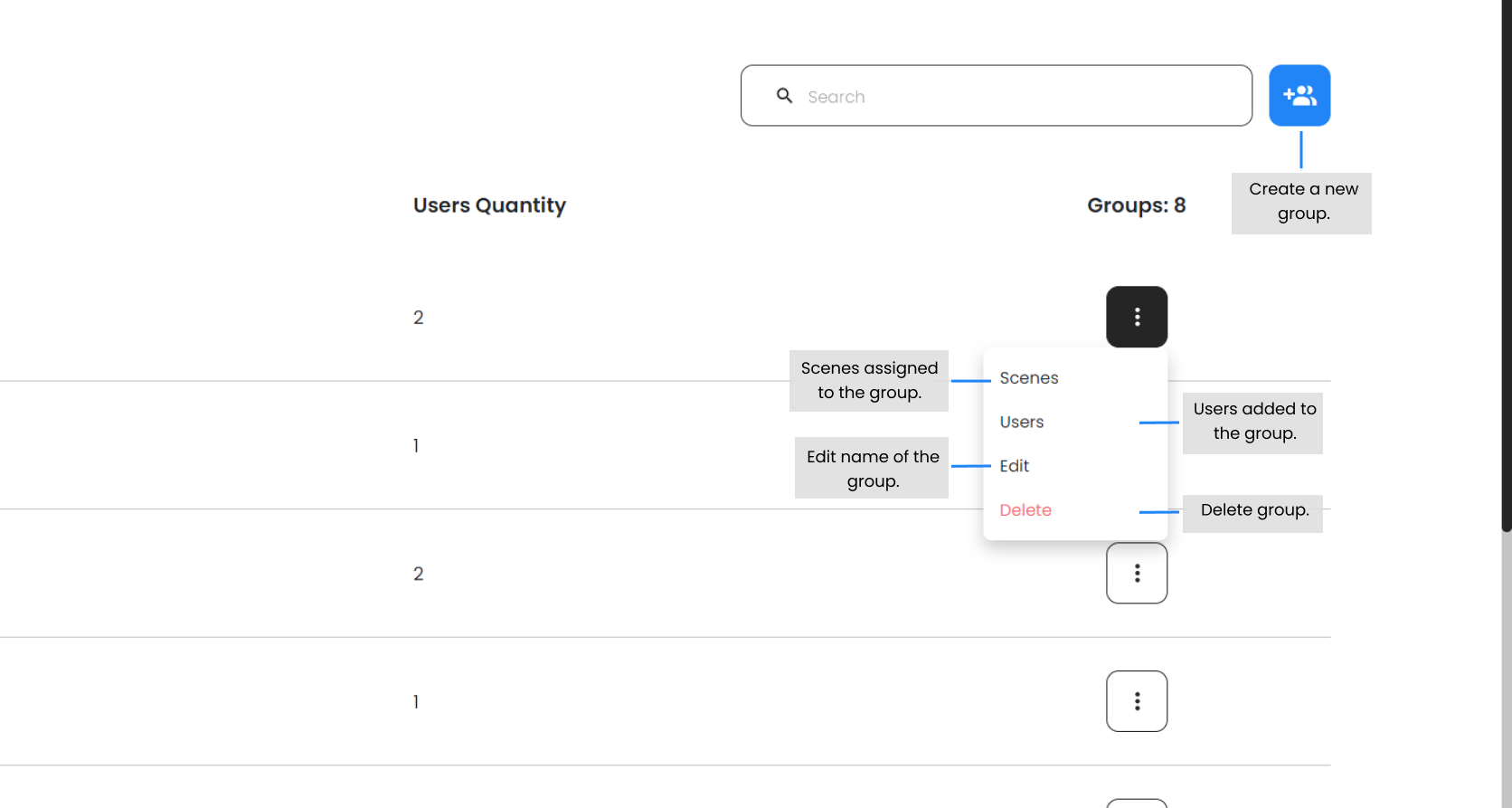
Scenes: Allows you to view all the scenes assigned to the group. When a scene is assigned by a group member through the editor as explained in Group Management, their name will be displayed beneath the scene thumbnail, and the scene will be set to private by default. This means that only the group leader or administrators can access the scene. On the other hand, if the scene is assigned from the dashboard (via Scene Management), it will not have a specific name and will be made public by default, allowing all group members to access it.
Users: Allows you to view all the users added to the group and who accepted the invitation. Here you can make a specific user leader of the group or remove them. You can also add more emails to the group.
Edit: Lets you change the name of the group.
Delete: Deletes the group.
Designating a Group Leader
To assign an individual as the leader of the group, you need to find the user within the group user list, access the user dropdown menu, and then opt for the "Make Leader" function.
To view the features leaders have in the platform, please explore the dedicated section located within Group Features.
Adding new members to the group
After you've successfully created your group, you have the option to expand its membership. Simply access the group's user list and click on the "+" button. From there, you can input the email address of the user you wish to include.
Assign Scenes to Groups
Currently, there are two main ways to assign scenes to groups, one is done by admins, by assigning the scene from the dashboard from the scene management
Assign Scenes From Scene Management
Only admins or people with scene management permissions can assign scenes from the scene management.
Navigate to the Scene Management page for this. Here, you can oversee all the private and public scenes on the platform. Utilize this feature to share private scenes exclusively with your designated Groups.
Click the "+" button below the scene and select the previously created group from the dropdown menu.
By completing this action, individuals within the selected group gain visibility and usage rights to the assigned scene. They can conveniently access it through the "My Verses" section and the My Assigned Scenes tab when creating a meeting or event.
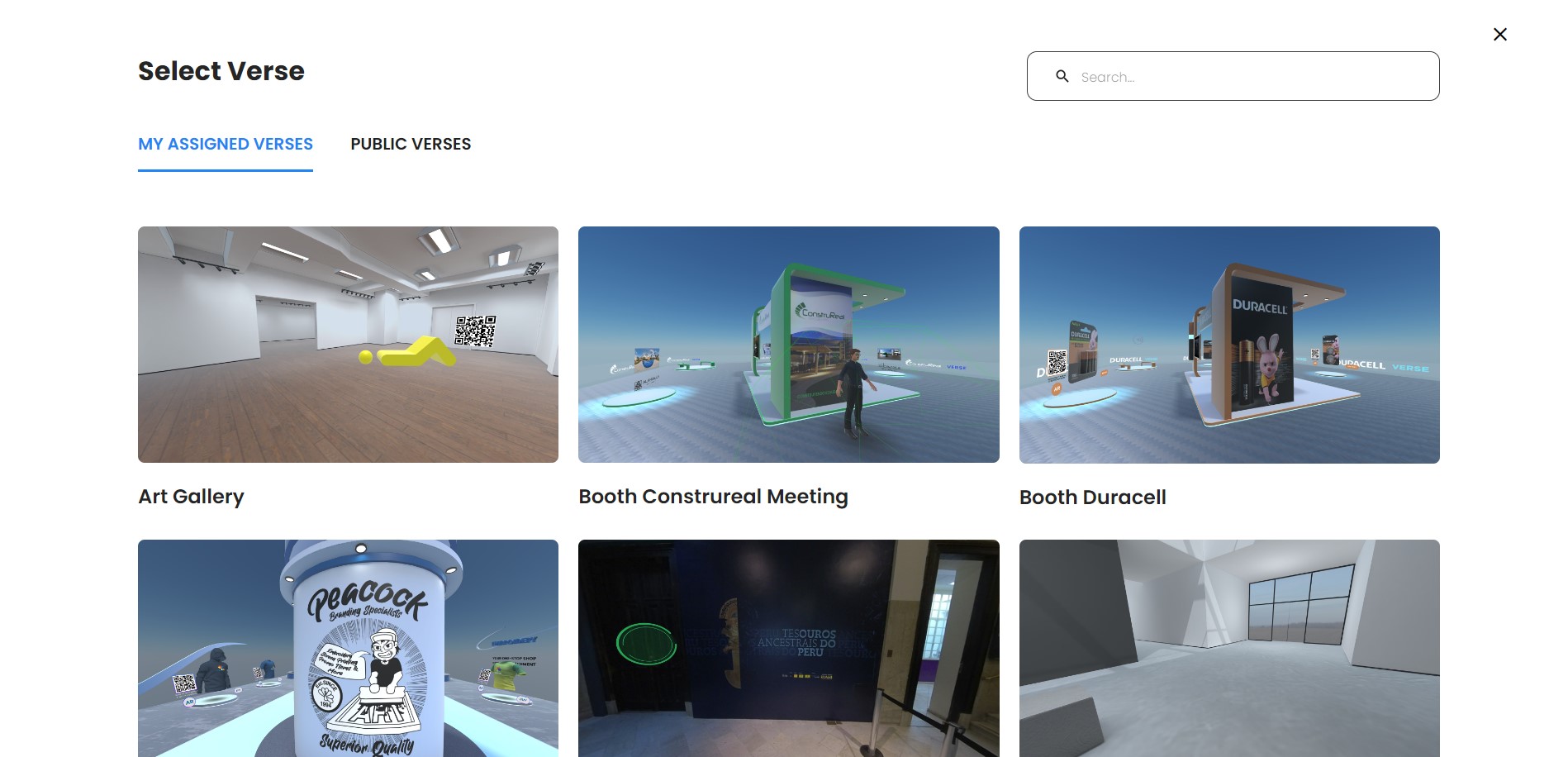
This new feature enriches the flexibility and privacy of your dashboard, allowing for personalized user experiences and secure sharing of scenes with valued clients.
Remember that to see private scenes in the dashboard, you need to approve them in the Metaverse CMS. To see how to approve scenes, check the Approving Content section in the Admin Console docs.
Assign Scenes From XR Editor
Another way to assign scenes involves group members using the XR editor to assign scenes, which can be particularly useful for educational institutions or artist collectives. Designating someone as the group's leader grants them the ability to access all the scenes created by other group members. For a more comprehensive explanation of how members can assign scenes and explore the functionalities available to group leaders, please refer to the Group Management section.