XR Studio
Se ha integrado un nuevo sistema de gestión de escenas para otorgar a los artistas la capacidad de crear y ver sus escenas desde el tablero. Si creas y publicas escenas en el editor XR, estas aparecerán en la pestaña "XR STUDIO", lo que facilita el acceso rápido para crear salas, administrar tus escenas o editarlas según desees.
Además, brindamos opciones para que los artistas construyan, editen y revisen sus perfiles, incluyendo información esencial como biografías de artistas, declaraciones y diversas formas de almacenar su trabajo. Estas incluyen imágenes, videos, clips de audio, objetos 3D, PDF y GIFs.
En esta sección, exploraremos cómo funcionan estas nuevas características para los artistas en nuestra plataforma.
Pestaña XR Studio
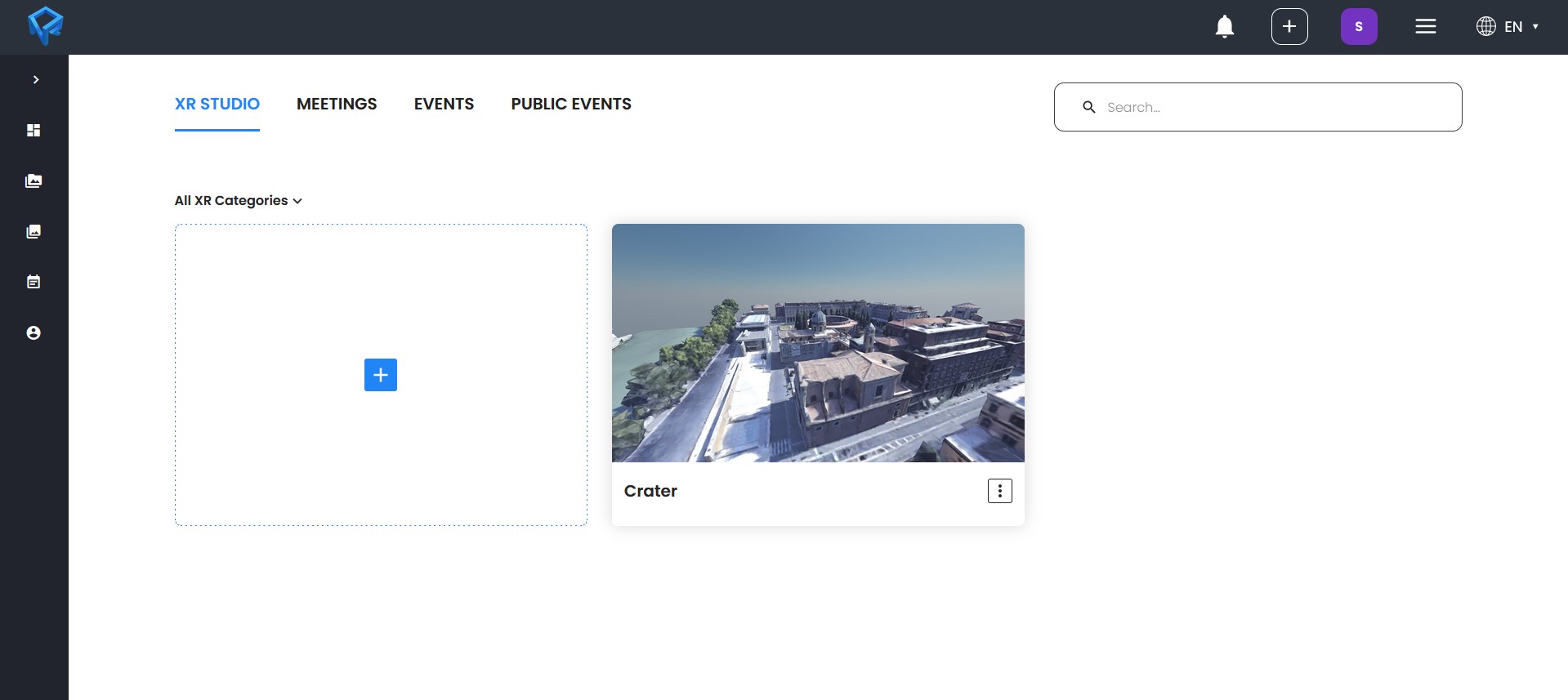
La pestaña XR Studio te permite generar escenas o habitaciones, albergando tanto las escenas publicadas creadas en el editor XR como cualquier habitación que generes a través de esta pestaña.
Escena XR
La pestaña XR Studio contiene todas las escenas publicadas que has creado en Creator. Estas escenas forman parte de tus proyectos, lo que te permite renombrarlas o eliminarlas sin afectar tus proyectos en el editor Creator.
Esto te brinda la oportunidad de hacer clic en ellas y abrir una nueva escena privada mostrándote una miniatura de tu escena publicada.
Sala XR
También tienes la capacidad de crear nuevas habitaciones con escenas preseleccionadas donde puedes agregar y personalizar objetos a tu gusto.
Perfil de artista
Tienes la capacidad de incluir una breve biografía y declaración en tu perfil de artista, junto con enlaces a tus cuentas de redes sociales y sitio web. Esta información es flexible y puede modificarse en cualquier momento.
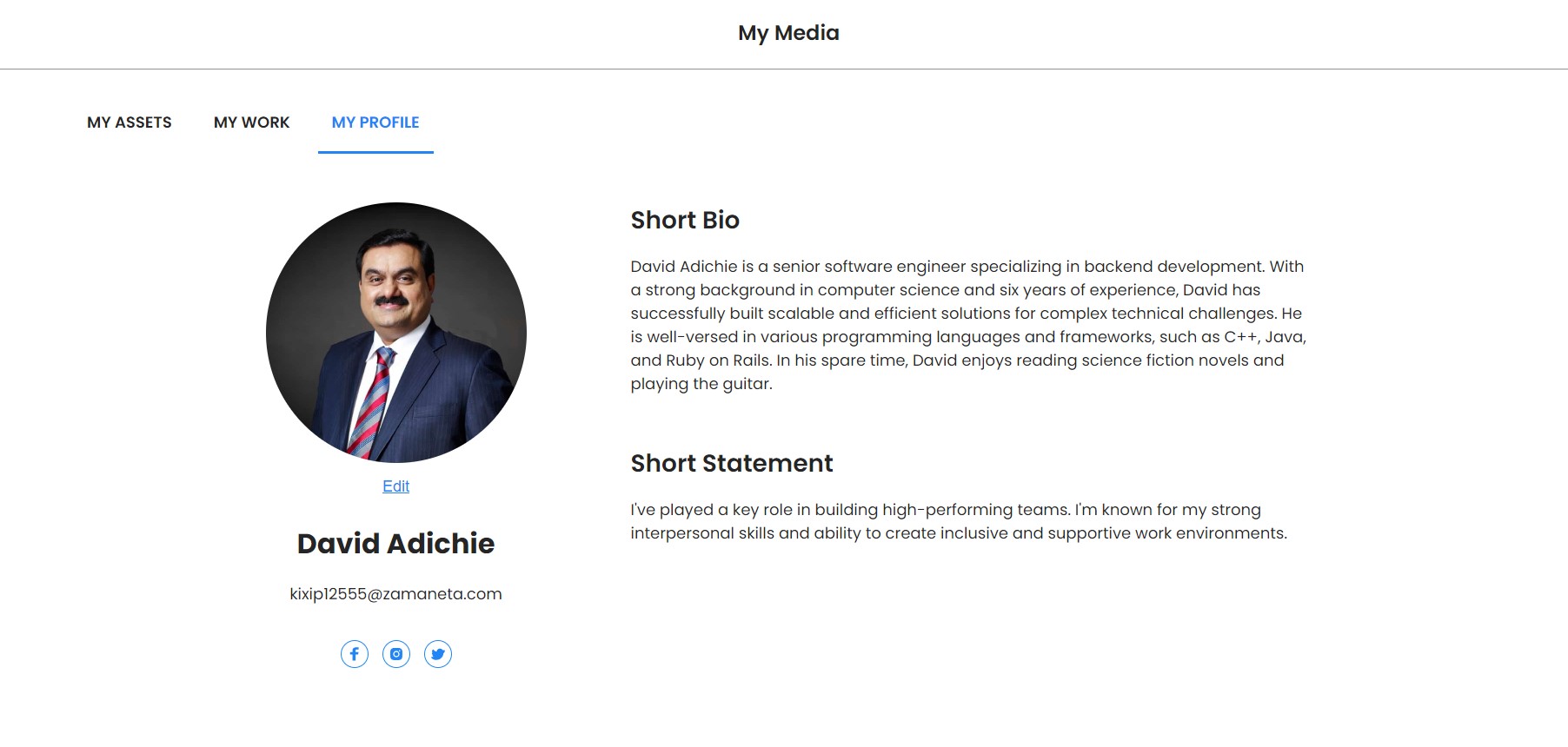
Cómo almacenar archivos
Para agregar activos, simplemente abre el menú de usuario y accede a "Mi contenido multimedia". Allí, haz click en el botón "+" para abrir la página de carga de archivos.
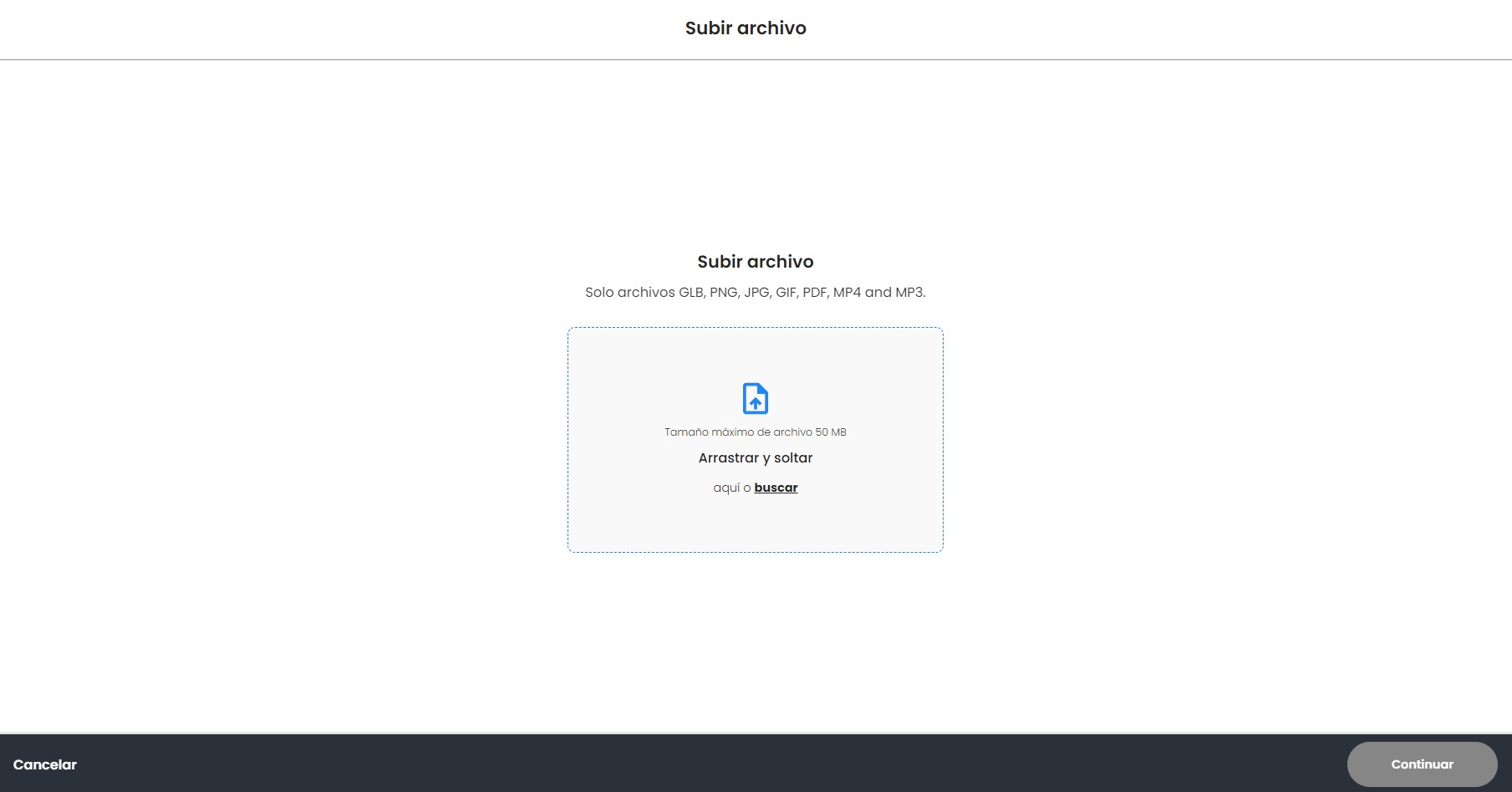
Después de seleccionar el archivo deseado, se te pedirá que proporciones un nombre y una descripción para distinguirlo de otros archivos.
Luego, dependiendo del tipo de archivo, se guardará en la pestaña correspondiente para una organización sencilla.
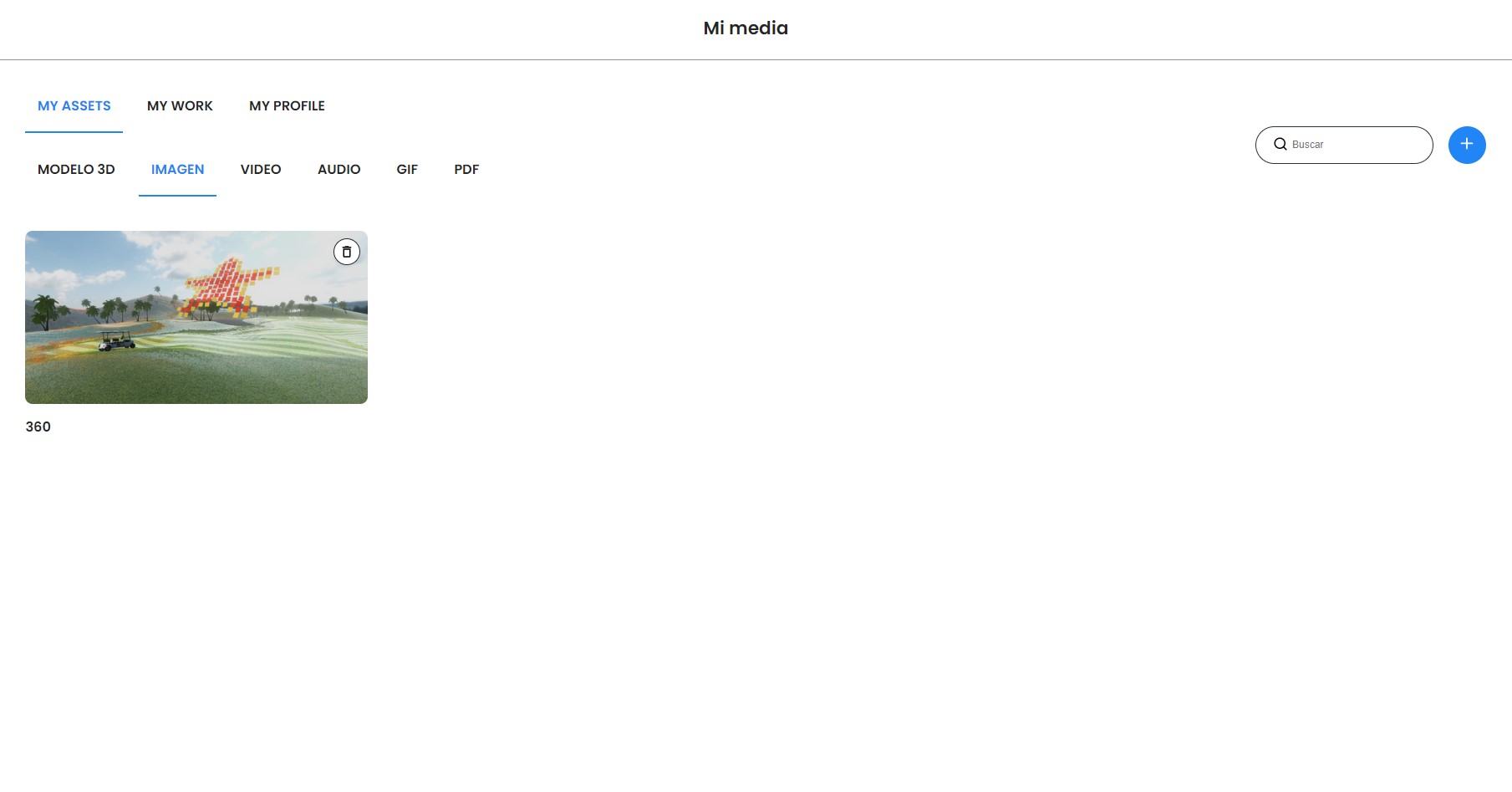
¡Listo! Tu archivo ahora está guardado en el tablero, listo para ser utilizado en el metaverso.
Para ver cómo agregar este tipo de medios en el metaverso, consulta la epígrafe de tus configuraciones de usuario en el metaverso. Para ver cómo agregarlos en el editor, consulta la epígrafe sobre cómo subir archivos en Creator.
Almacenar Obras de Arte
Al cargar obras de arte, puedes utilizar la pestaña de Work y seguir el mismo proceso utilizado para almacenar archivos. La única diferencia radica en la necesidad de proporcionar detalles adicionales sobre la obra de arte. El título y el nombre del autor son los únicos campos obligatorios, mientras que todos los demás campos no son obligatorios.
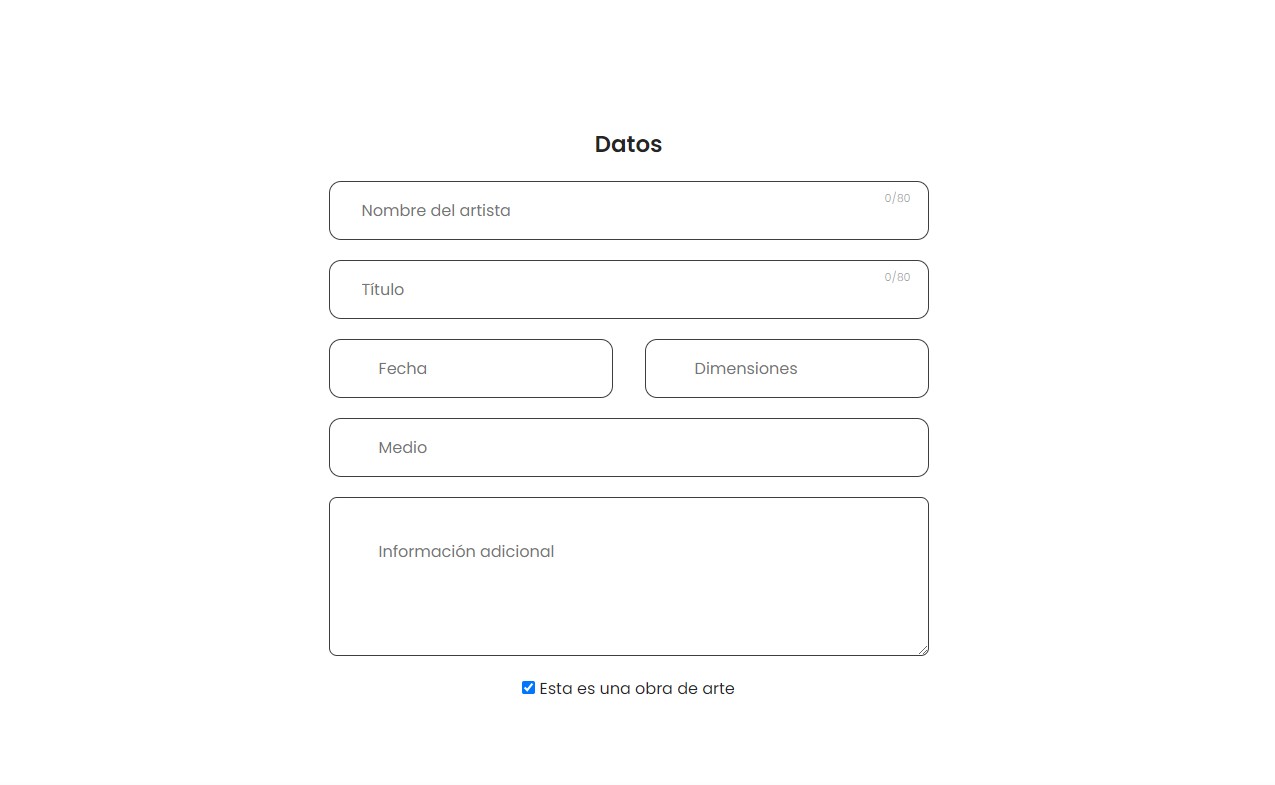
Una de las características que diferencia las obras de arte de los activos normales es que se generará un código QR para su obra de arte. Directamente en el tablero, tendrás la opción de verlo y descargarlo. Este código QR te permitirá ver tu obra de arte en AR.
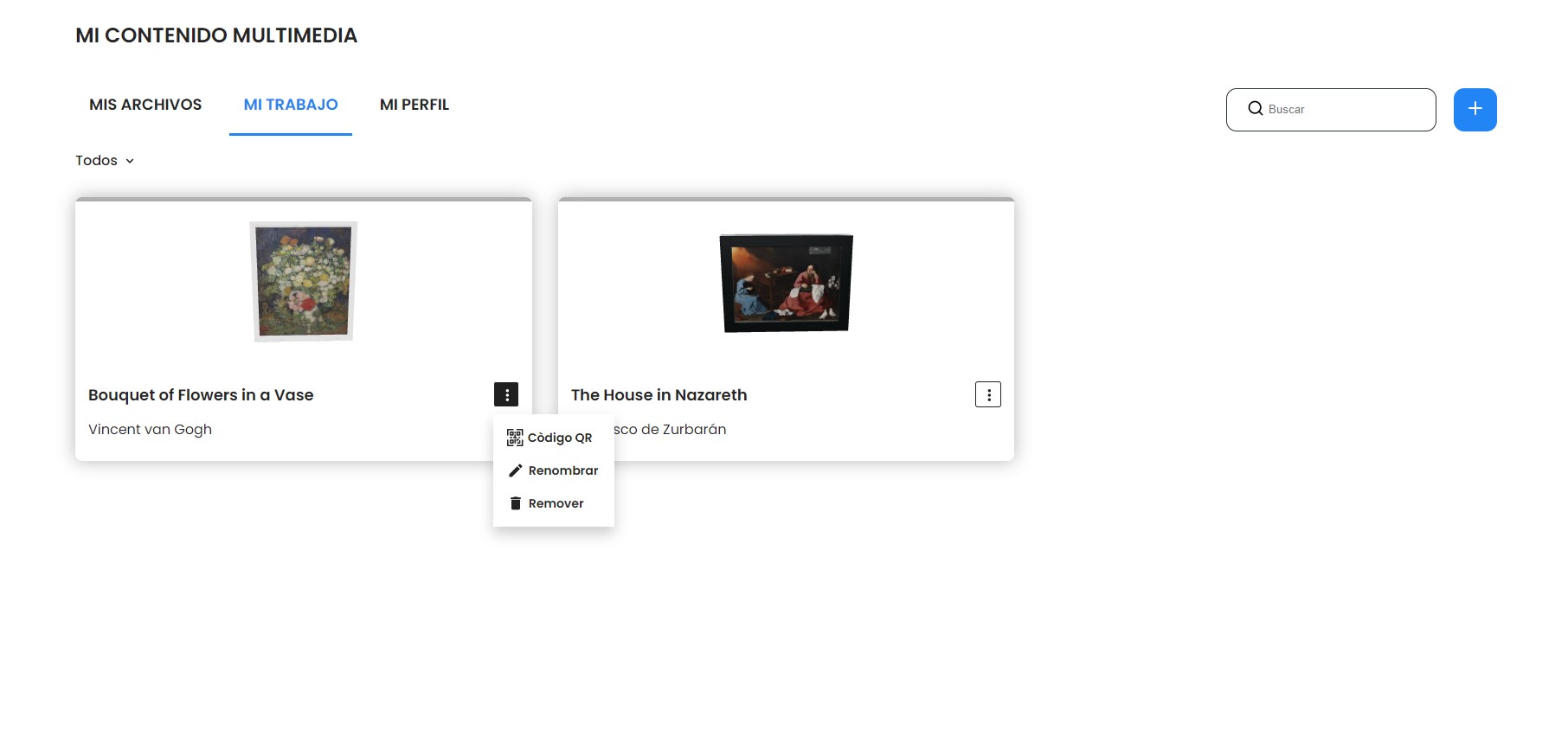
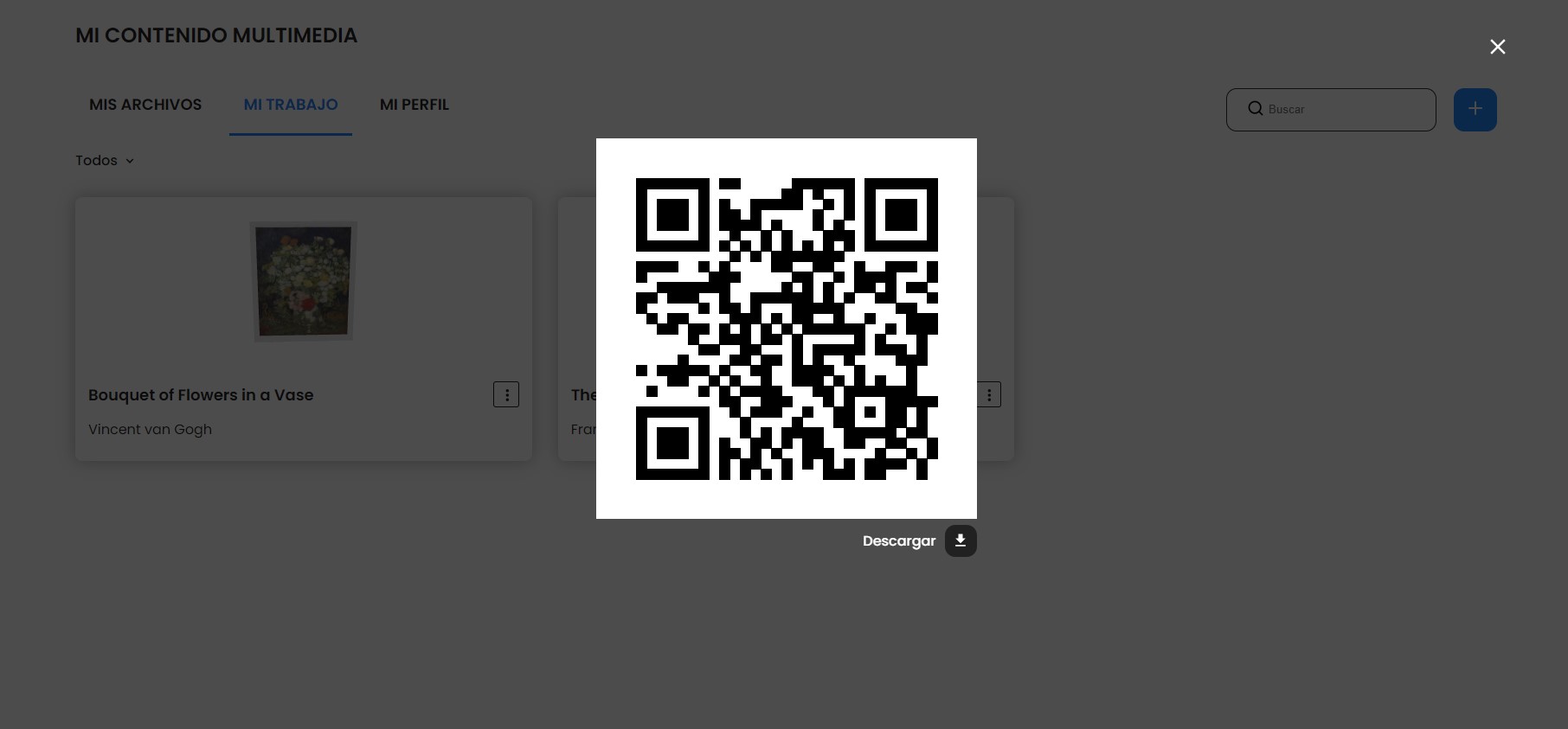
Luego podrás acceder a tus obras de arte en el metaverso, de forma similar a cómo accederías a los activos. Allí, una vez que coloques la obra de arte aparecerá un código QR y una etiqueta con la información que proporcionaste.
Para ver cómo agregar tus activos en el metaverso, consulta esta sección
Gestión de eventos
También tienes la opción de crear eventos en los que puedes invitar a otras personas y utilizar tus escenas creadas como presentaciones o como un vestíbulo. Para obtener más información sobre cómo crear eventos, consulta nuestra sección dedicada o mira nuestros tutoriales en YouTube.