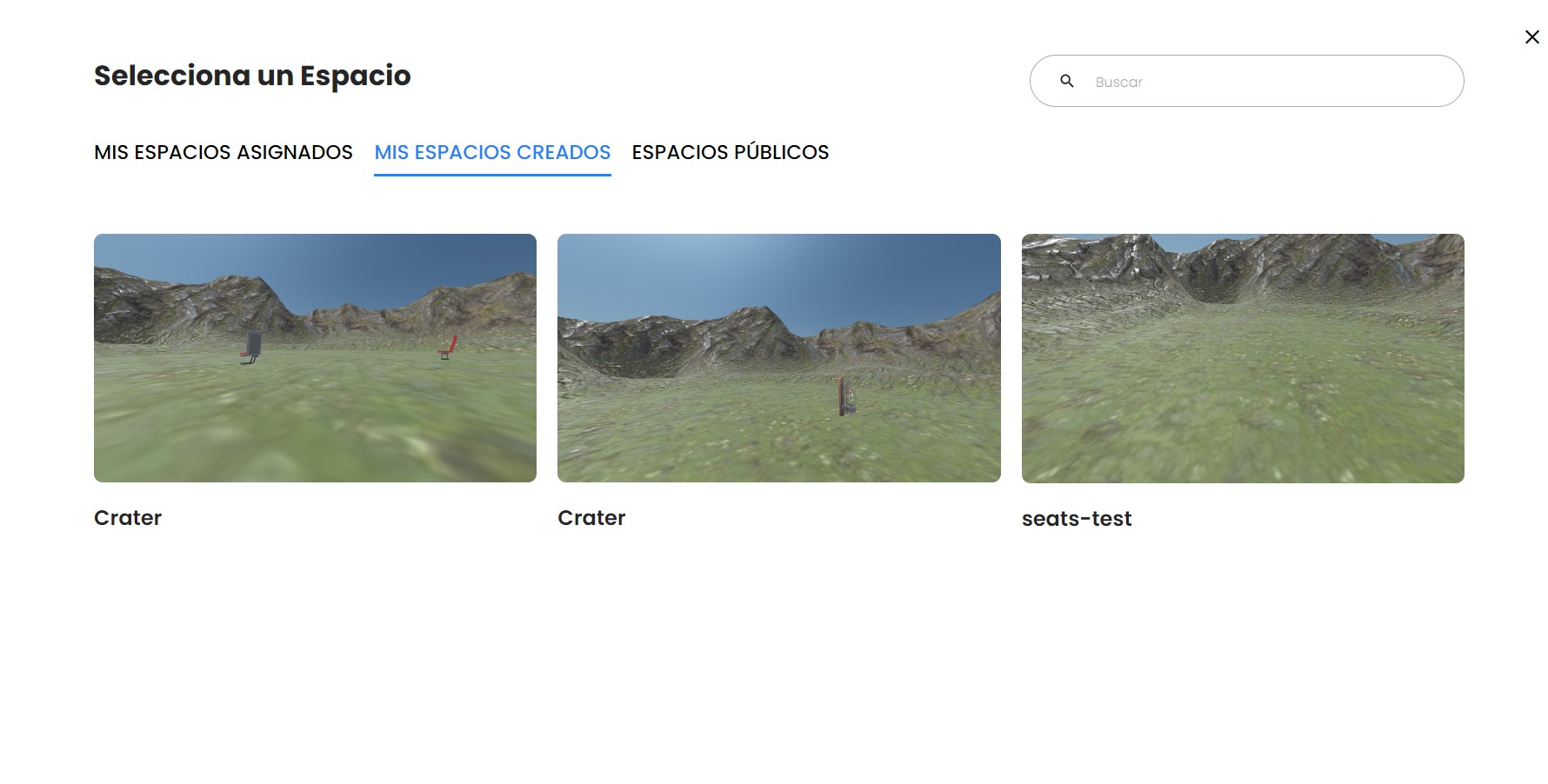Crear Reuniones
Una vez accedas al tablero, te encontrarás en la pestaña de reuniones. Esta pestaña servirá como un panel centralizado para todas tus actividades relacionadas a las reuniones en el metaverso. Aquí podrás crear reuniones instantáneas o programar una para más tarde.
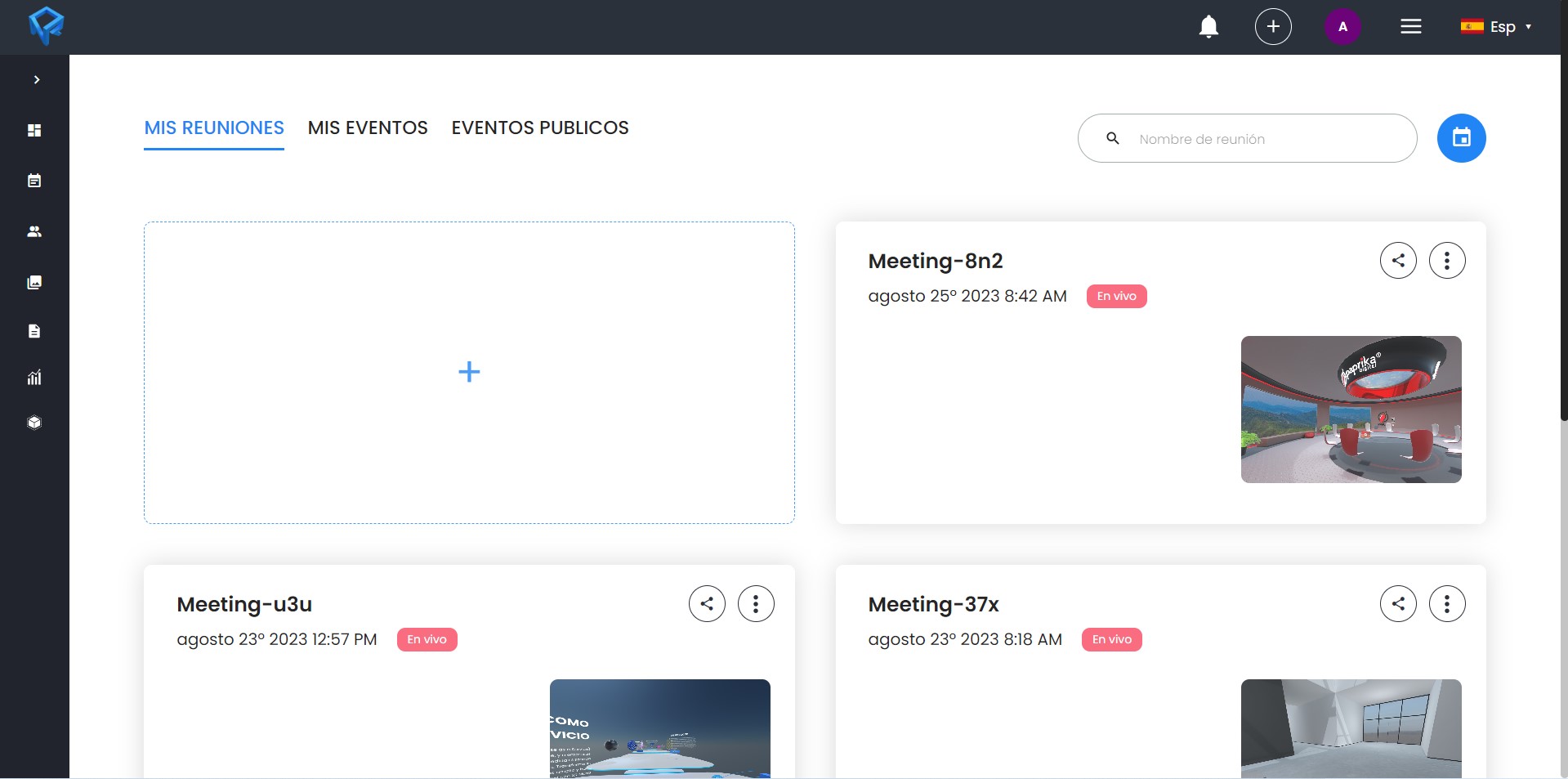
Crear una reunión instantánea
Para crear una reunión instantánea, simplemente haz click en el botón de "+" y selecciona la opción "Reunión Instantánea".
Seleccionar un espacio
Después de hacer click en el botón de "+", se abrirá una página con los espacios públicos disponibles. Aquí podrás seleccionar la sala más adecuada para tu reunión.
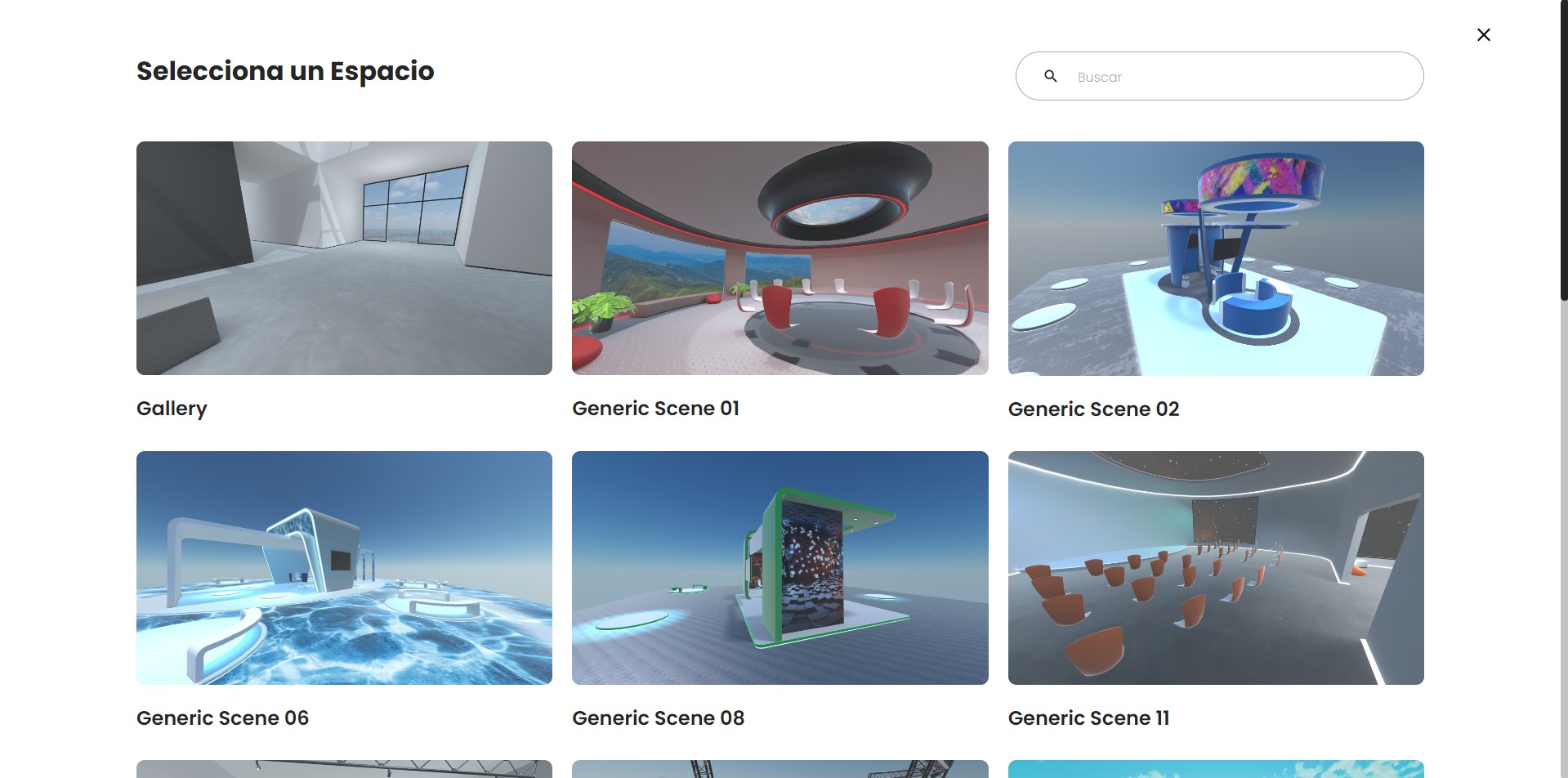
Seleccionar un nombre
Después de seleccionar tu espacio, es hora de especificar el nombre y la descripción de la sala. El campo de descripción es opcional, pero el campo del nombre es obligatorio. También puedes saltarte este paso y se generará automáticamente un nombre para tu reunión.
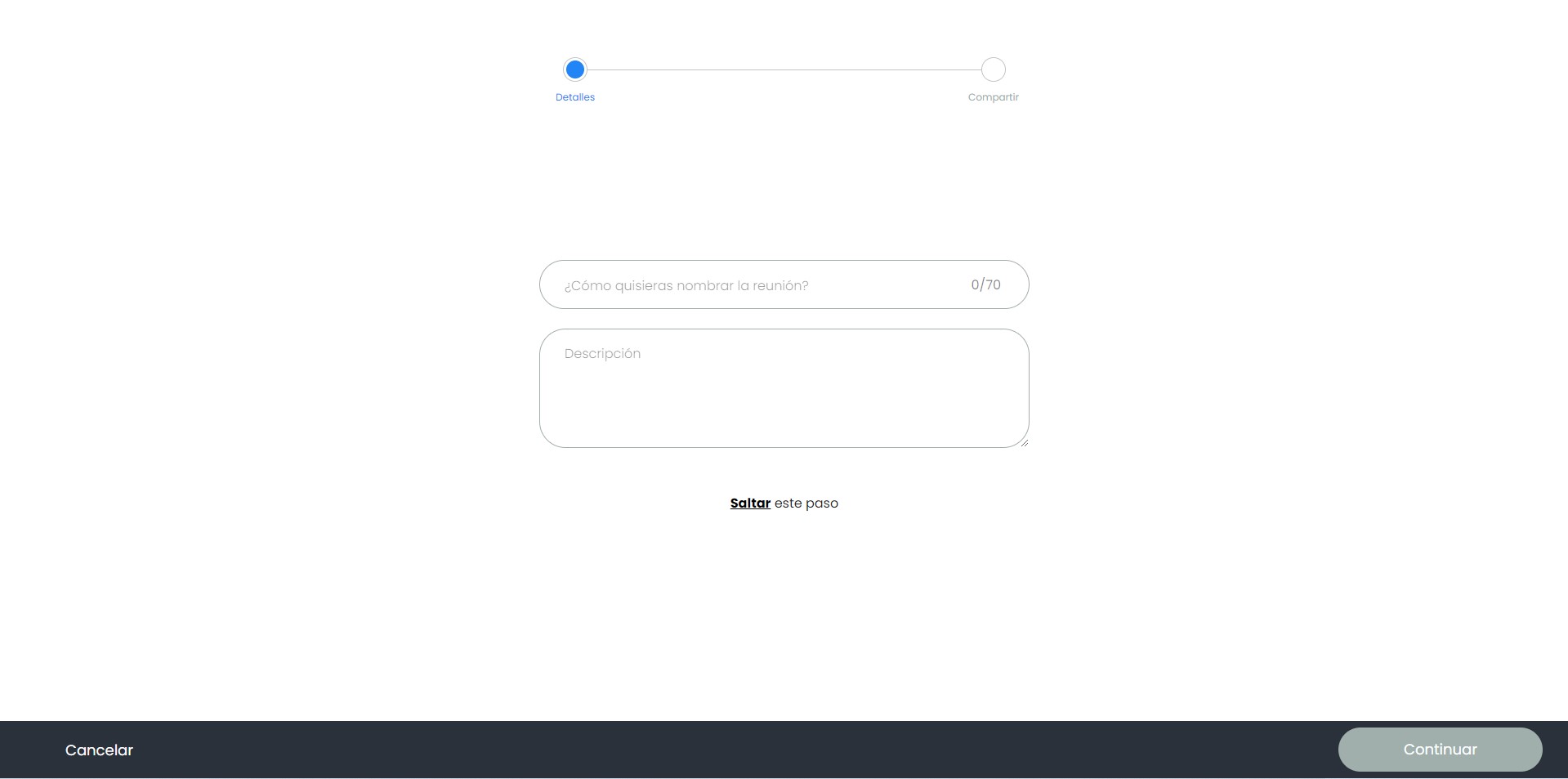
Compartir la reunión
Luego, se abrirá la página de compartir. Aquí tienes dos opciones para compartir la reunión: a través de un enlace privado o enviando una invitación por correo electrónico.
Al copiar el enlace privado, puedes enviarlo directamente a quien quieras para que se una a tu reunión.
Al ingresar un correo electrónico, una invitación sera enviada a este correo una vez finalices la creación de la reunión.
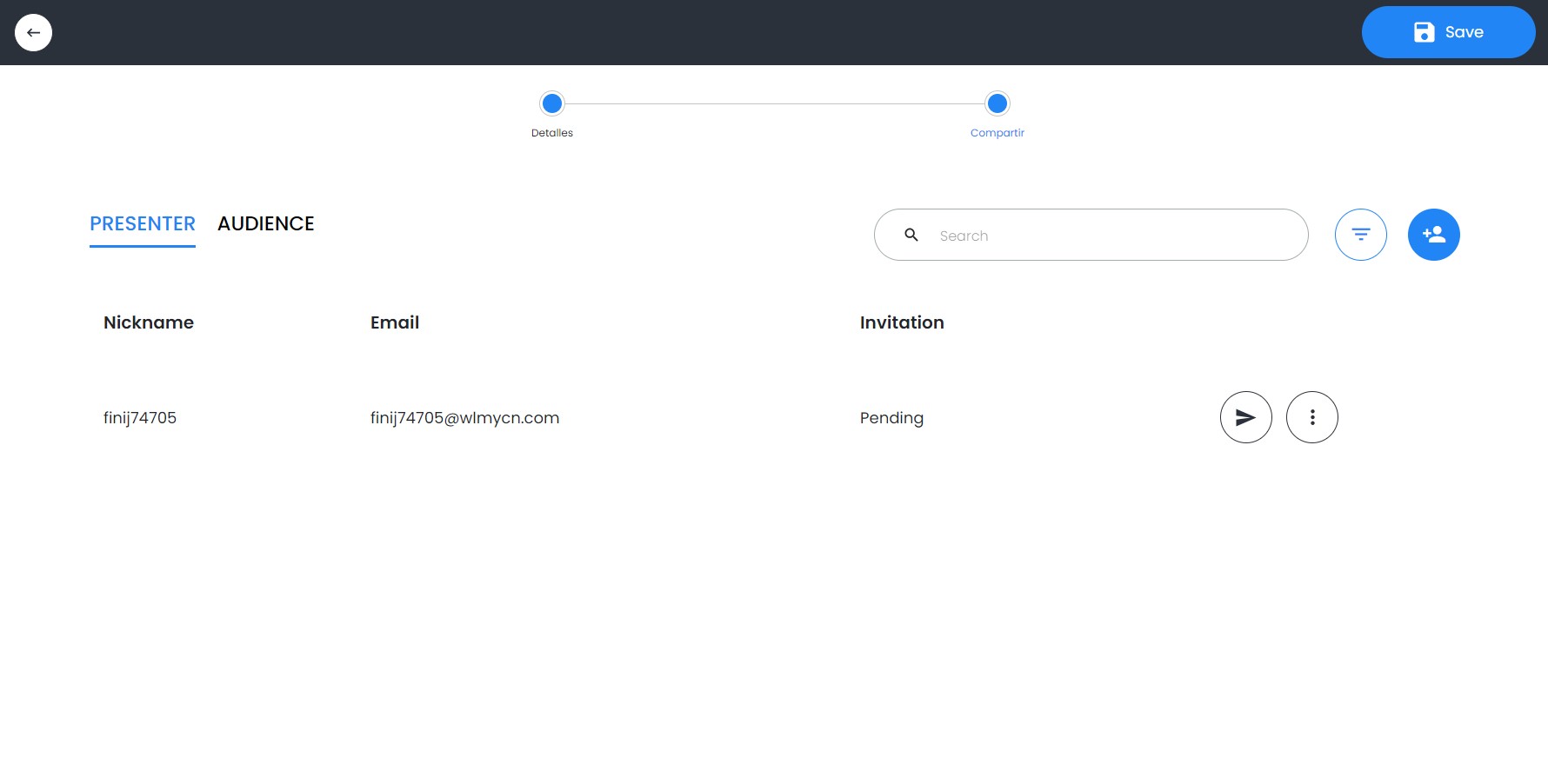
¡Listo! Con solo unos simples clicks, podrás iniciar conversaciones en tiempo real, colaborar y compartir contenido de manera privada. Recuerda que solo tú tendrás acceso a esta sala a menos que la compartas con otros.
Programar una reunión futura
Seleccionar una fecha y hora
Si prefieres programar una reunión para lugo, el tablero de Next Reality ofrece una función de programación de reuniones. Al seleccionar la opción "Para luego", puedes especificar la fecha y la hora de la reunión.
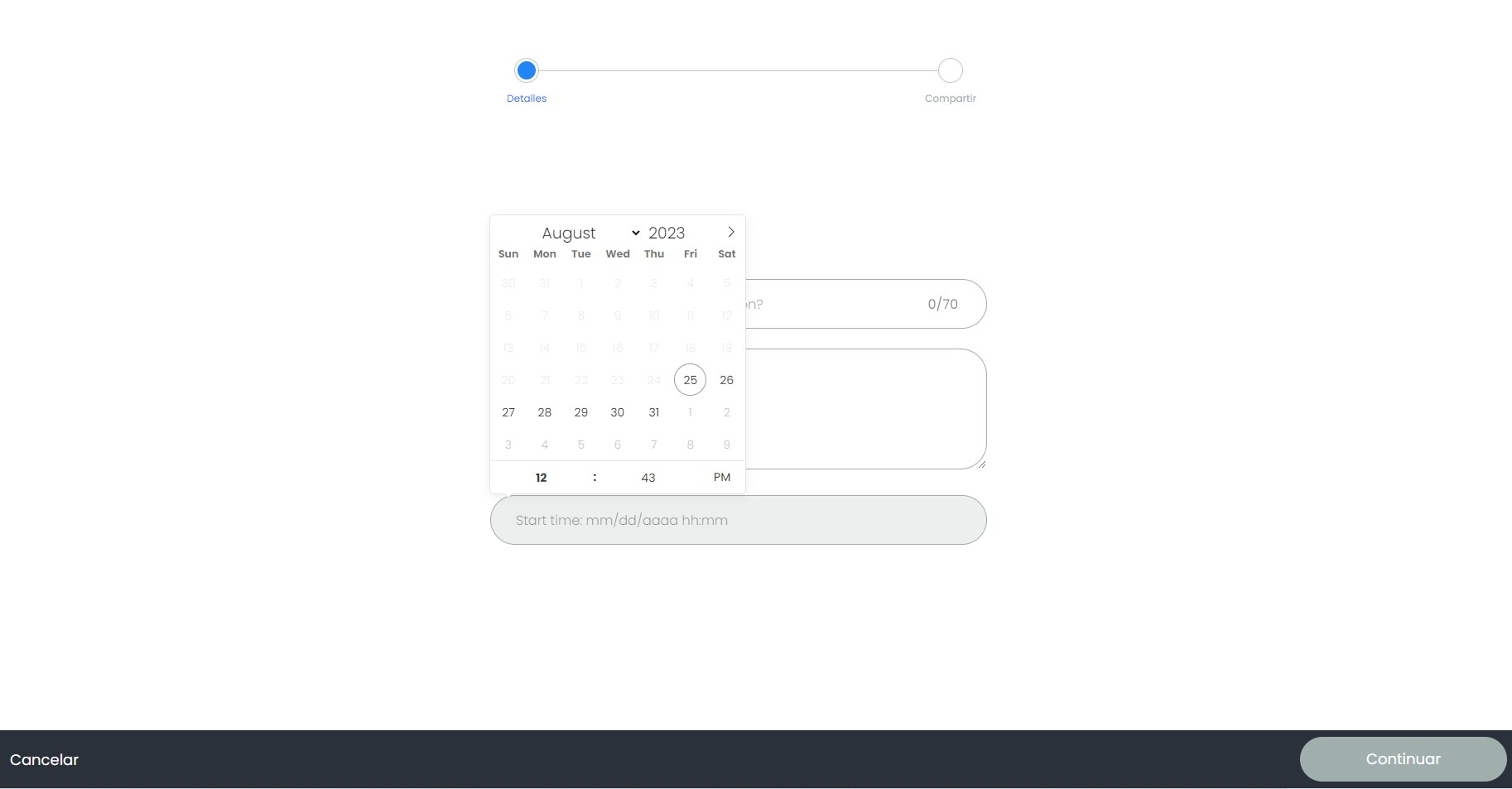
Después de seleccionar la fecha y la hora, podrás estar en el vestíbulo de la sala hasta que empiece la reunión.
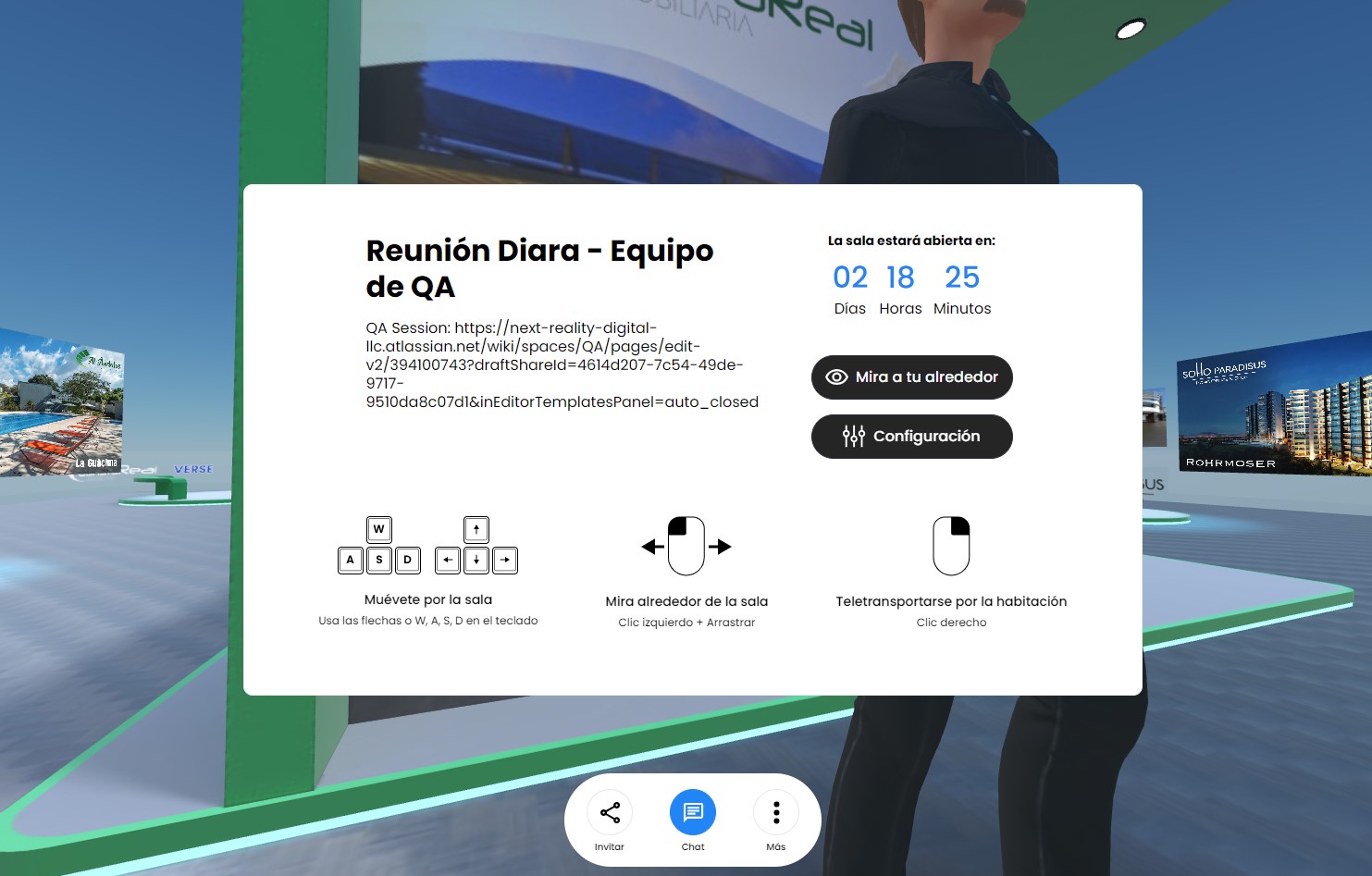
Funciones de la pestaña de reuniones
Después de crear tu primera reunión, seguramente notarás las tarjetas creadas en el tablero con la información que proporcionaste. Estas tarjetas te ayudarán a llevar un registro de tus salas y son enlaces directos a las reuniones. Solo tienes que hacer click en ellas para ingresar a la sala.
Estas tarjetas también tienen otras funcionalidades que veremos a continuación:
Compartir

El primer botón te llevara a una página donde veras las invitaciones enviadas y donde podras reenviar las invitaciones o añadir a mas personas de ser necesiario.
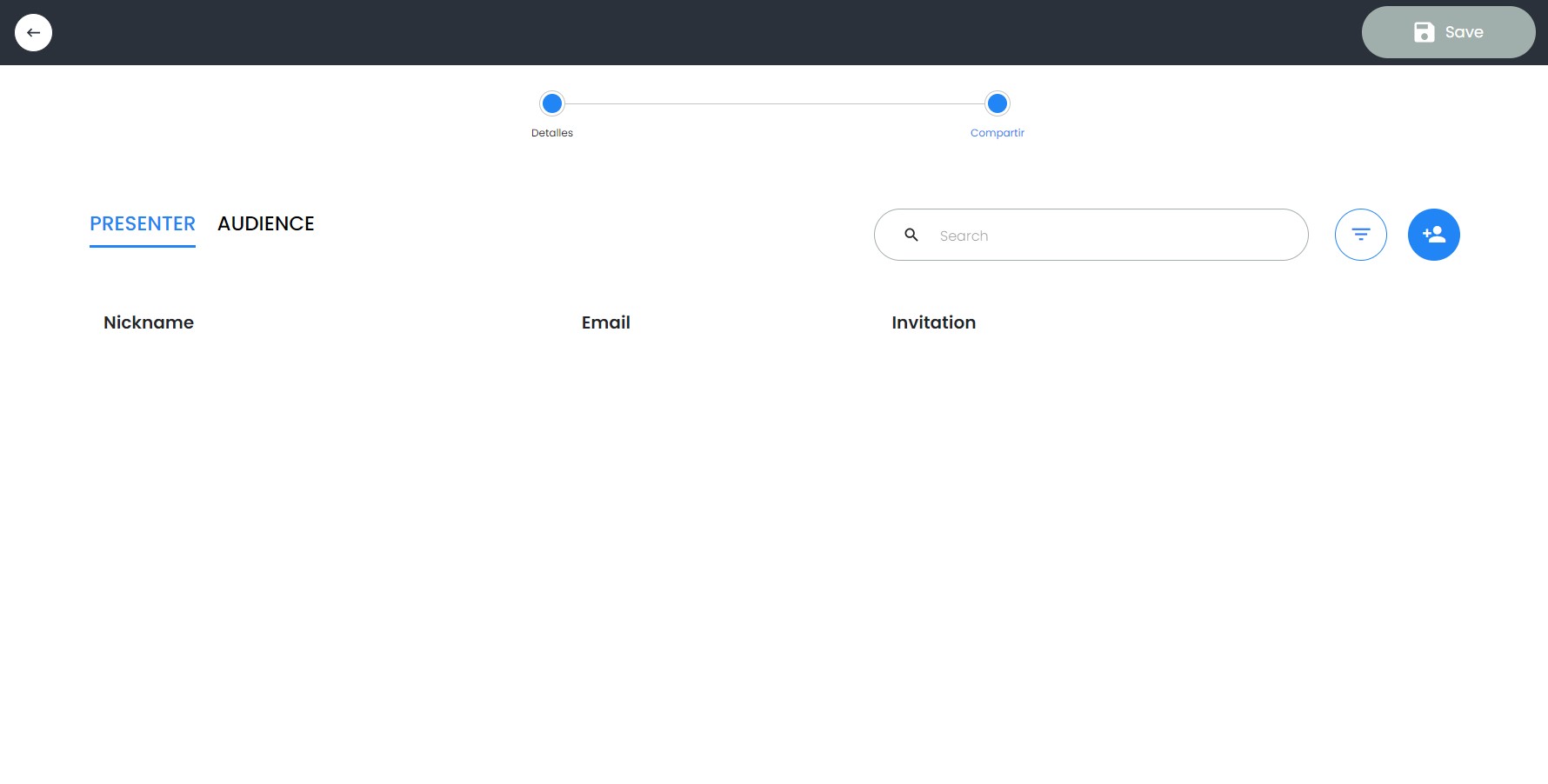
Simplemente haz click en el botón de + para abrir una modal donde puedes añadir un nuevo correo o copiar un link directo a la sala que puedes compartir con otras personas.
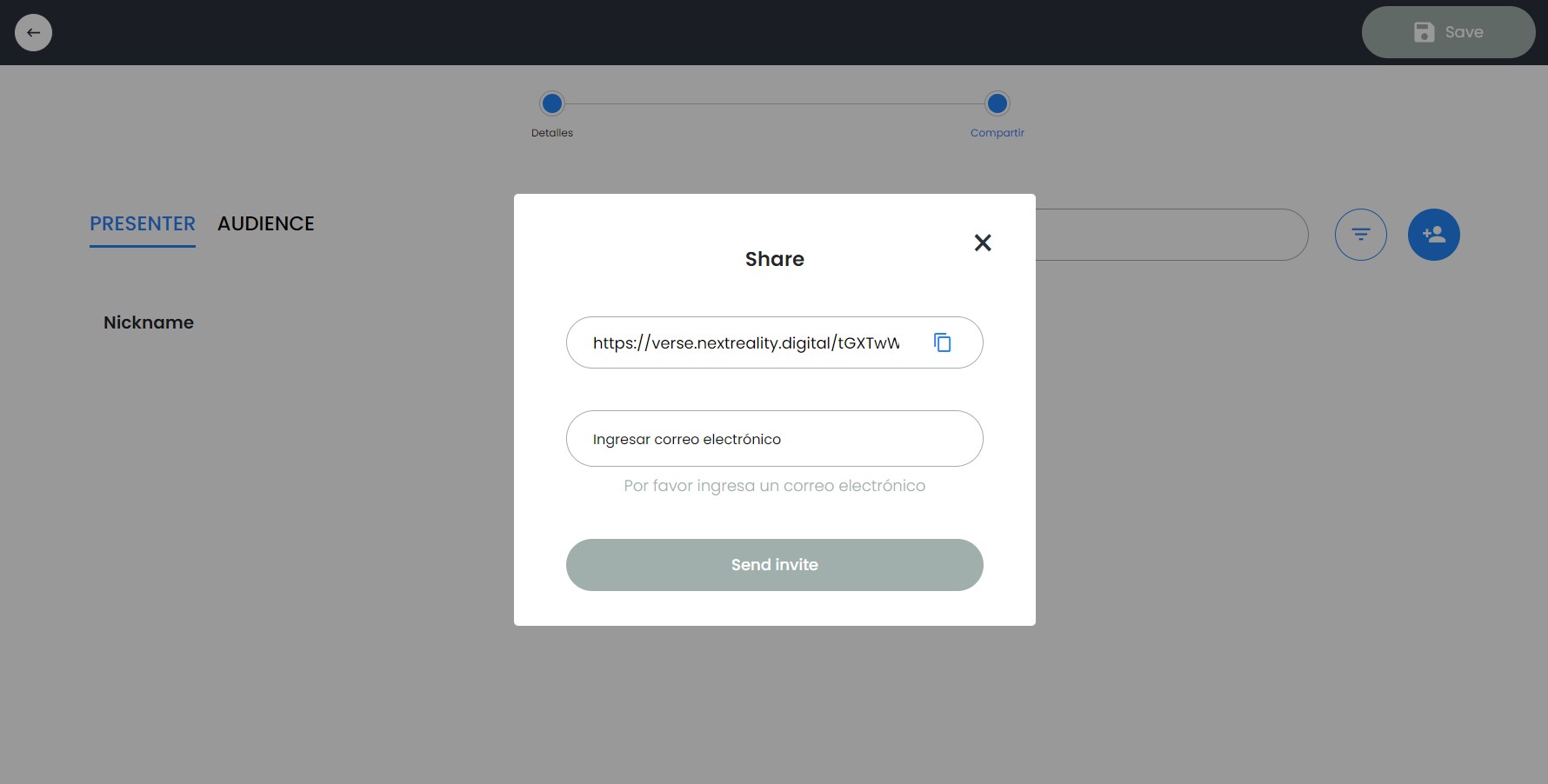
Código QR
Una vez que crees la reunión, se generará automáticamente un código QR para su sala para acceder fácilmente desde dispositivos móviles. Sólo necesitas escanear el código QR en el lobby de la sala desde tu camara o un QR scanner para ser redirigido a la sala en tu teléfono móvil.
Menú desplegable
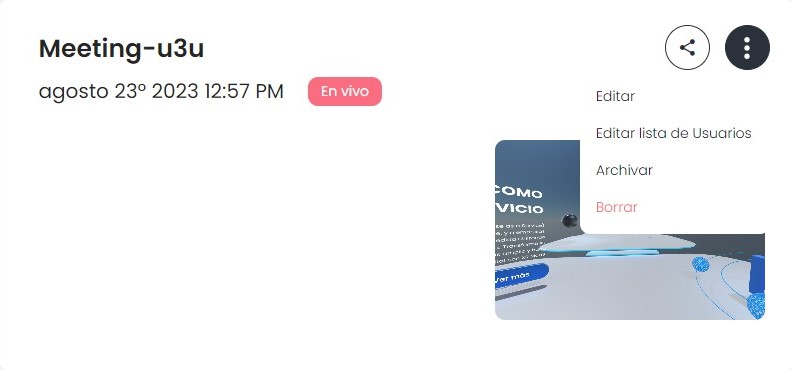
Editar: Te lleva a la página de configuración en el metaverso donde puedes cambiar el nombre, la descripción y la configuración de la sala.
Lista de Usuarios: Aquí puedes ver las direcciones de correo electrónico de los usuarios a los que invitaste y administrar sus permisos.
Archivar: Si deseas ocultar una reunión obsoleta sin eliminarla, puedes archivarla para que no ocupe más espacio en tu tablero.
Eliminar: Elimina permanentemente tu reunión.
Espacios privados
Si tienes espacios personalizados creados para ti por nuestro equipo, podrás acceder a ellos de manera privada a través de la pestaña "Mis Espacios Asignados". Estos espacios personalizados solo aparecerán para los clientes con los permisos necesarios para verlos.
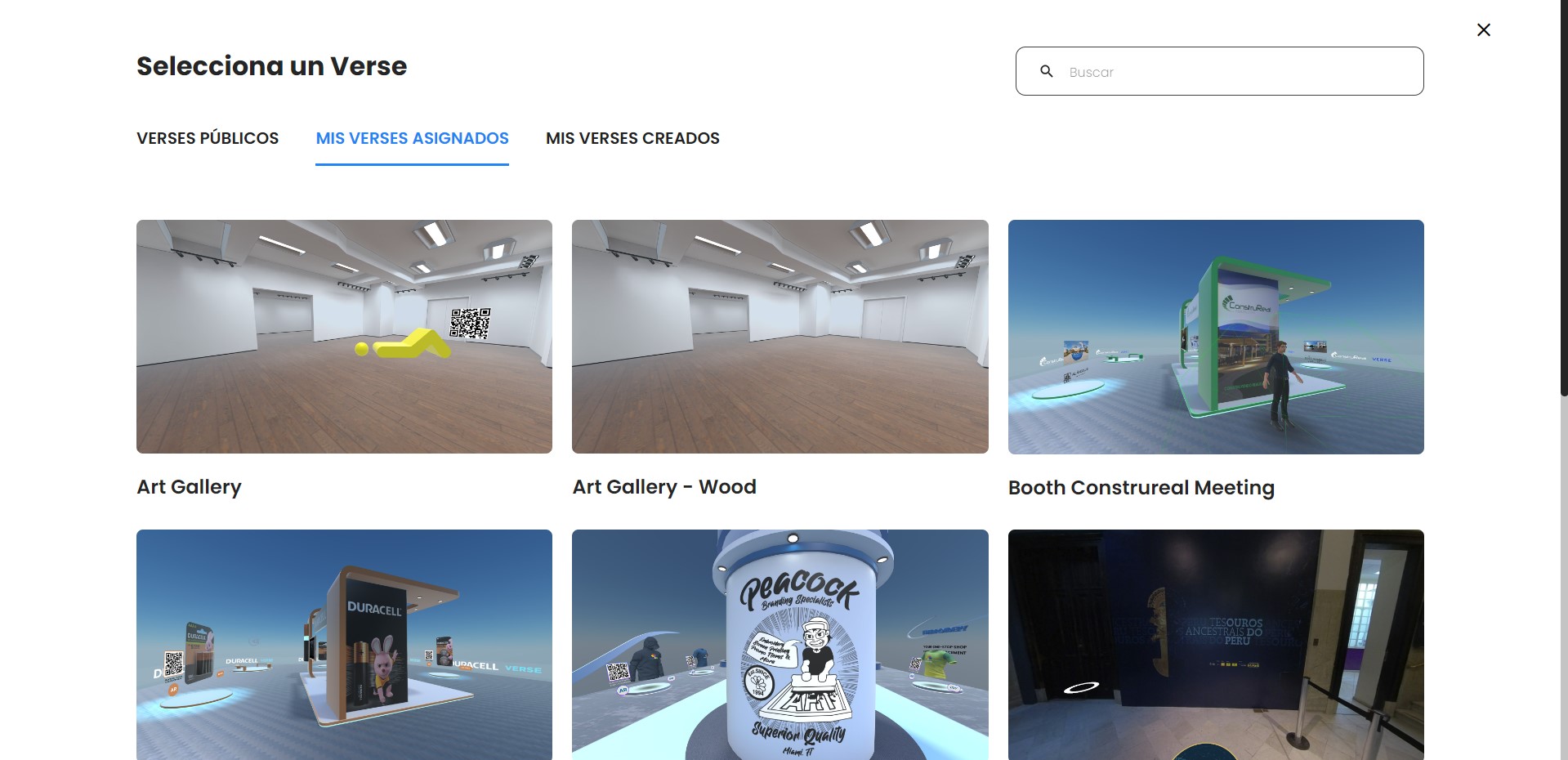
Espacios creados
Cada vez que crees espacios en nuestro editor, Creator, estos apareceran en una pestana privada para que puedas usarlos al momento de crear reuniones.