Spatial Audio & Audio Zones
Spatial audio simulates real-world sound positioning, meaning users will hear audio sources relative to their location in the scene. This creates a sense of depth and direction, making virtual environments feel more realistic and immersive.
Overriding Default Audio Settings
By default, the Metaverse uses a PannerNode audio type with an inverse distance model, meaning audio fades naturally as users move farther from the source.
You can override the default avatar and media audio properties for more precise sound control.
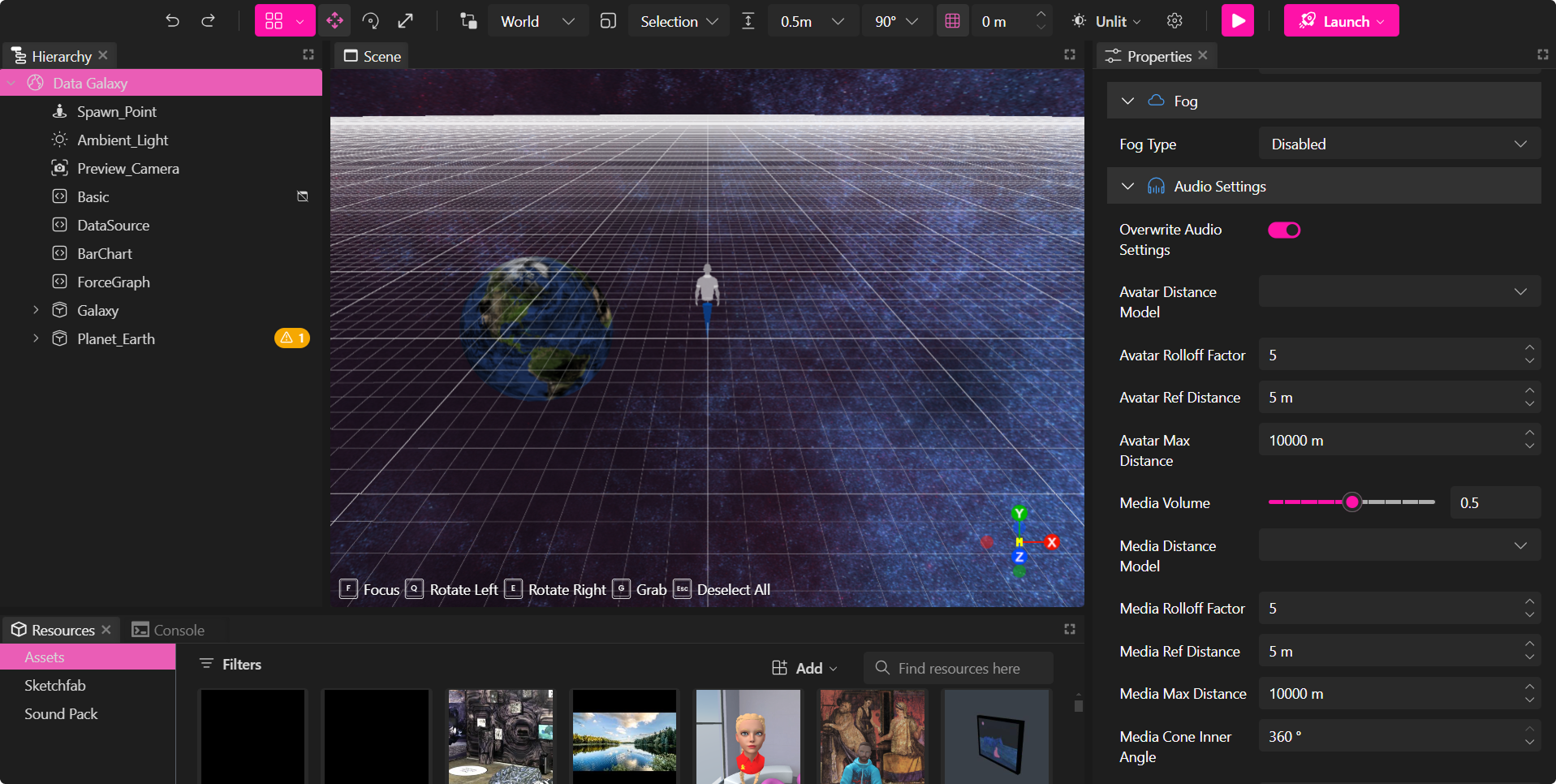
How to Enable Audio Overrides:
- Select the root of your project in XR Creator Studio.
- Enable the “Override Audio Settings” option in the “Audio Settings” section in the properties panel.
- Select the audio properties you want to override.
Override Properties
Avatar Audio Settings
(Affects how users hear sound)
| Property | Description |
|---|---|
| Avatar Distance Model | Defines how sound volume decreases with distance (Linear, Inverse, Exponential). |
| Avatar Rolloff Factor | Controls how quickly sound fades as users move away. Higher values = faster fade. |
| Avatar Ref Distance | Sets the starting point where volume begins decreasing. |
| Avatar Max Distance | Defines the maximum range where sound can still be heard. |
Media Audio Settings
(Affects how media sounds behave in space)
| Property | Description |
|---|---|
| Media Volume | Adjusts the base volume of media sounds. |
| Media Distance Model | Defines how media volume decreases with distance (Linear, Inverse, Exponential). |
| Media Rolloff Factor | Controls how quickly media sound fades as users move away. Higher values = faster fade. |
| Media Ref Distance | Sets the distance at which media volume starts to decrease. |
| Media Max Distance | Defines the maximum range where media sound can still be heard. |
Controlling Sound Directionality with Audio Cones
| Property | Description |
|---|---|
| Media Cone Inner Angle | Defines the angle where sound plays at full volume. |
| Media Cone Outer Angle | Determines the angle where sound starts to fade. |
| Media Cone Outer Gain | Sets how quiet sound becomes outside the outer angle. |
🔹 Pro Tip: Use audio cones for directional speakers, stage setups, or immersive surround effects.
Using Proximity-Based Audio Triggers
You can set audio to play only when a user approaches a specific area or object.
How to Enable Proximity-Based Audio:
- Select an audio element in the Viewport.
- In the Properties Panel, enable “Enable Audio by Proximity”.
- Adjust the Proximity Radius to define the activation range.
🔹 Pro Tip: Use proximity triggers for interactive environments, such as:
🔹 A door creaking sound when users enter a haunted house.
🔹 Background music that fades in and out as users move through different areas.
Audio Zones
Audio Zones are 3D volumes that modify the audio properties of avatars, videos, audios, and other sound sources based on the source’s and listener’s position. This helps simulate real-world audio effects, such as dampening sounds when moving between rooms.
Types of Audio Zones
| Type | Description |
|---|---|
| inOut | Modifies audio sources inside the zone when the listener is outside the zone. |
| outIn | Modifies audio sources outside the zone when the listener is inside the zone. |
How to Use Audio Zones
- Add an Audio Zone element from the Elements Panel.
- Adjust its size to cover the desired area.
- Configure inOut or outIn properties in the Properties Panel.
🔹 Pro Tip:
🔹 Use inOut zones to mute all sounds from inside a house when standing outside.
🔹 Use outIn zones to muffle outside noise when inside a closed room.
🔹 Stack multiple Audio Zones to create complex, layered soundscapes.
🔹 If two Audio Zones overlap, the most restrictive setting will be applied.
📌 Example: If one zone has gain = 0.1 and another has gain = 0.5, the 0.1 setting will take effect.