Configuración y Permisos de un Verse
Los Verses son espacios altamente personalizables donde los usuarios pueden interactuar, crear y explorar.
Esta guía cubre cómo gestionar la configuración de un Verse, controlar permisos, moderar experiencias y habilitar funciones avanzadas que puedes tener como moderador.
Nombre y Descripción
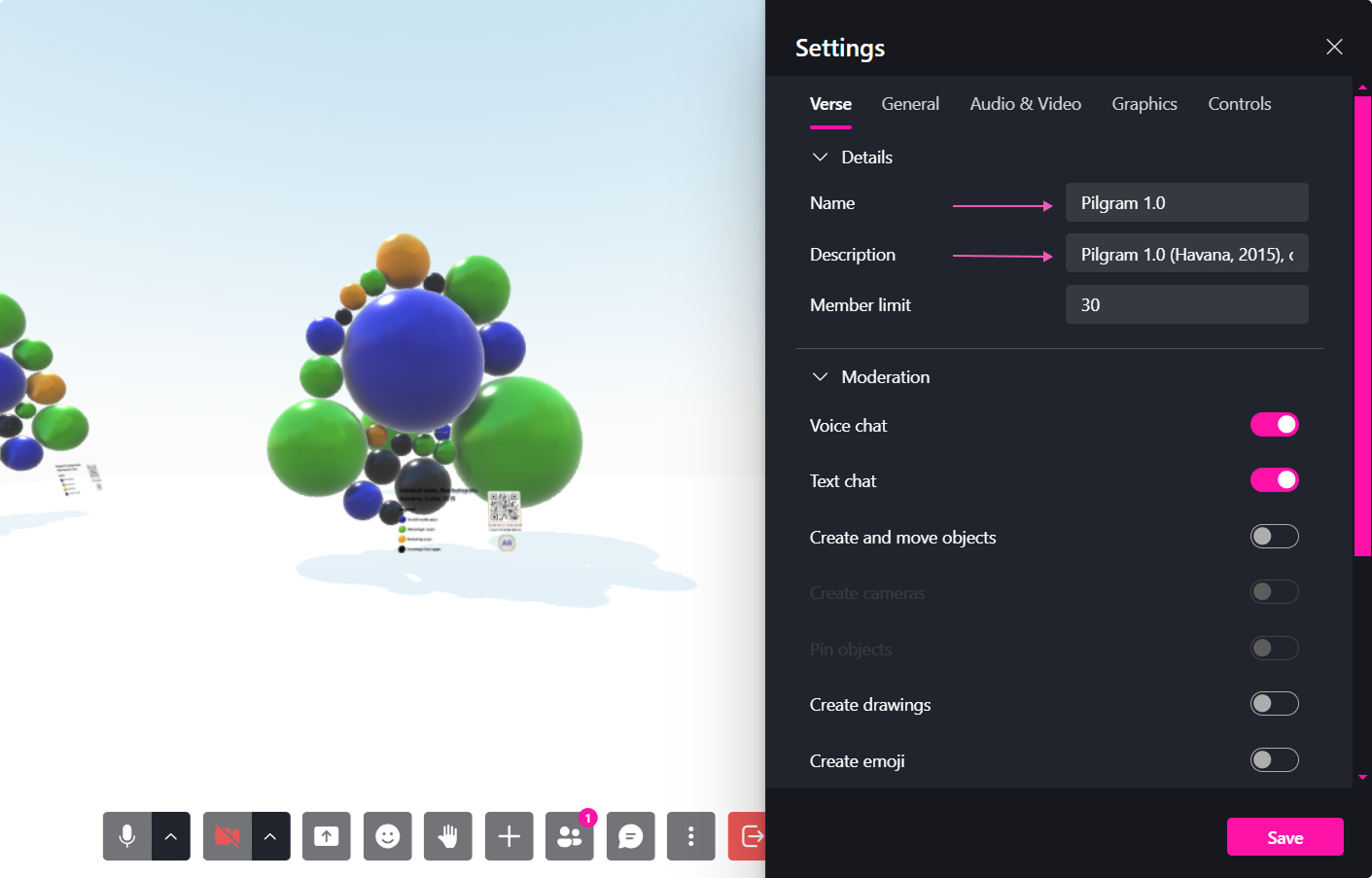
Para cambiar el nombre o editar la descripción de un Verse:
- Haz clic en el menú de tres puntos.
- Selecciona Configuración > Pestaña del Verse.
- Actualiza el nombre y la descripción del Verse.
Las descripciones de los Verses (máx. 1,000 caracteres) aparecen en el panel de información y ayudan a los usuarios a comprender el propósito del espacio.
Gestión de Límites de Miembros
| Configuración | Función |
|---|---|
| Capacidad Máxima | Hasta 50 usuarios por Verse (por defecto: 30 para optimizar rendimiento). |
| Acceso al Lobby | Usuarios ilimitados pueden observar desde el lobby. |
| Chat para Usuarios del Lobby | Si está activado, los usuarios en el lobby pueden enviar mensajes. |
| Lobby Cast | Transmite la vista del moderador al lobby en eventos grandes. |
Habilita Modo Streamer al organizar eventos masivos para permitir más participantes.
Acceso y Privacidad en un Verse
Por defecto, los Verses están configurados en Modo Enlace Compartido, pero puedes restringir el acceso usando el Modo de Confianza.
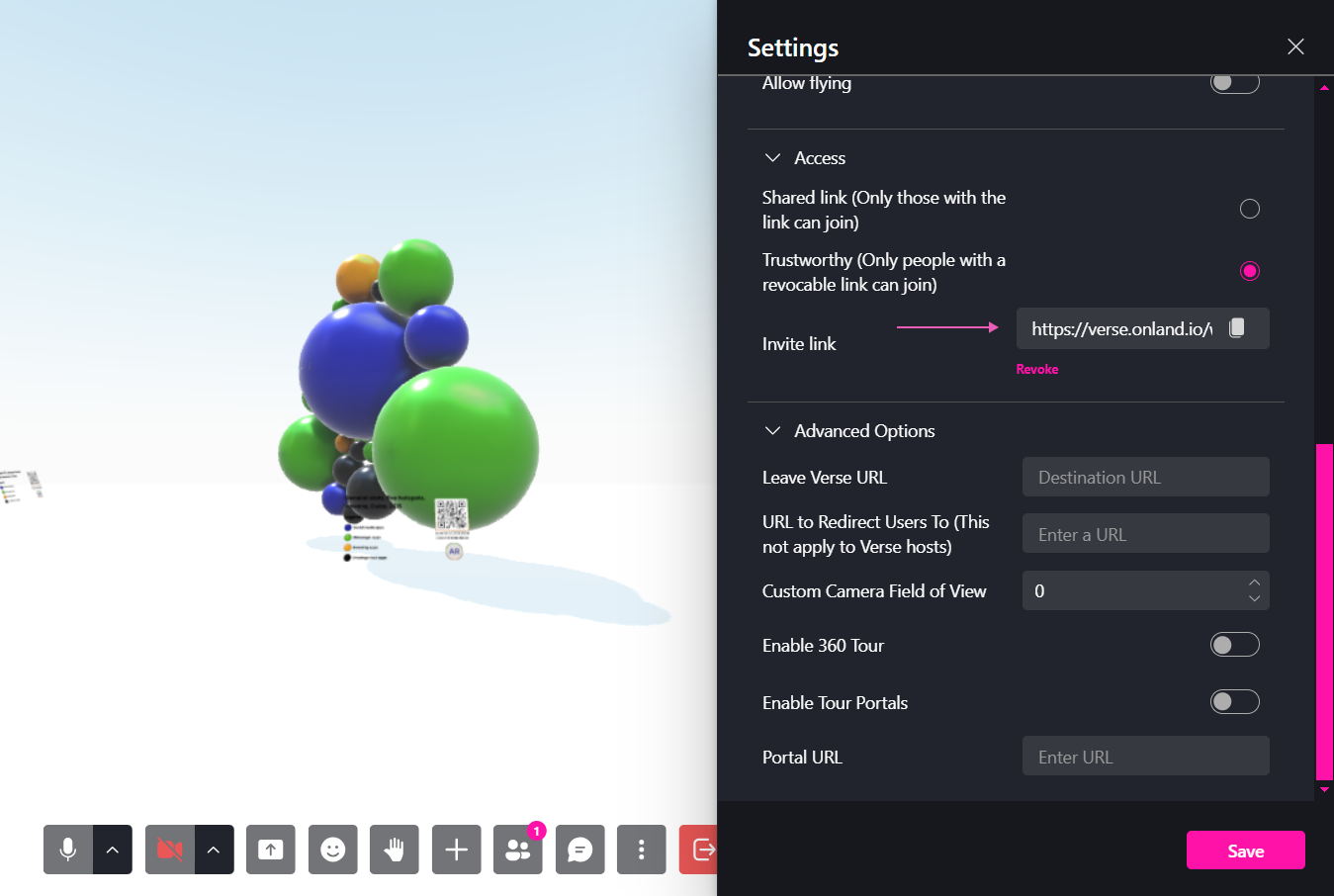
| Modo | Función |
|---|---|
| Enlace Compartido | Cualquier persona con el enlace puede unirse. |
| Modo de Confianza | Solo usuarios con un enlace de invitación especial pueden acceder. |
Si cambias de Modo de Confianza a Enlace Compartido, los usuarios previamente revocados podrían recuperar el acceso.
Gestión de Permisos de Usuarios
Los moderadores pueden ajustar las capacidades de los participantes desde Configuración > Permisos del Verse.
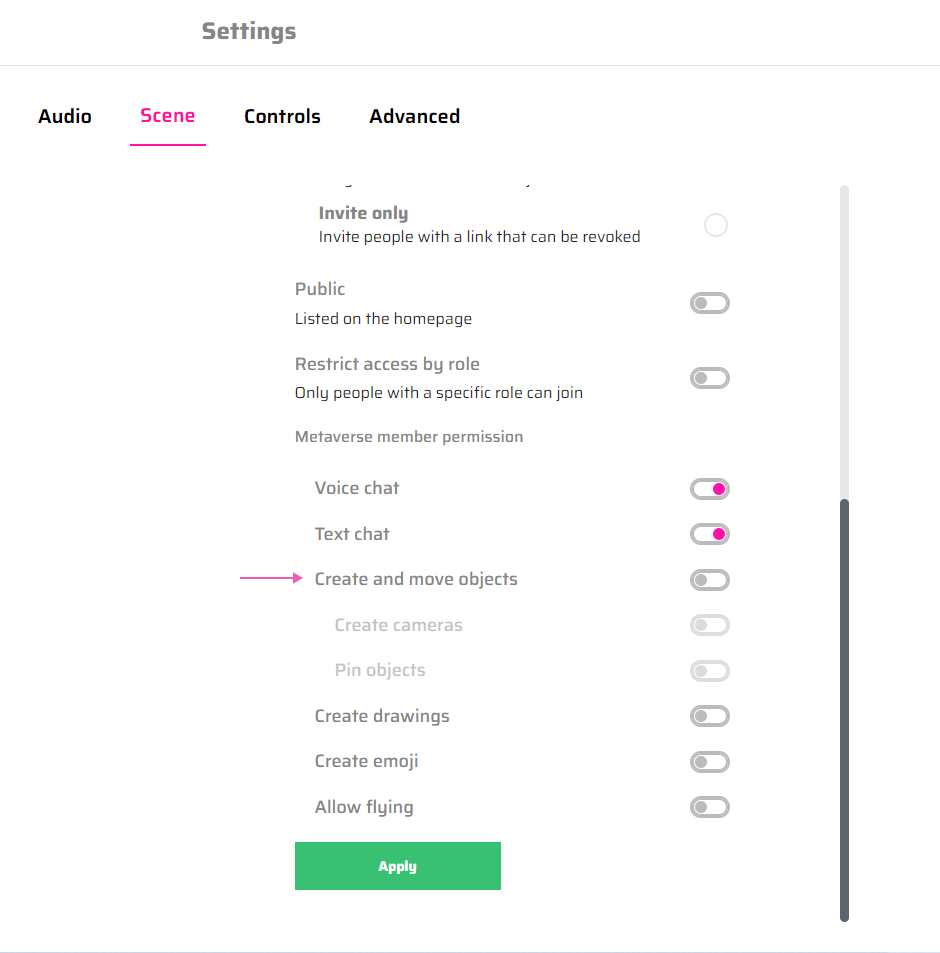
| Permiso | Función |
|---|---|
| Creación y Movimiento de Objetos | Permite/restringe que los usuarios coloquen y muevan objetos. |
| Creación de Cámaras | Habilita/deshabilita la posibilidad de generar cámaras. |
| Fijar Contenido | Permite a los usuarios fijar objetos para que sean persistentes. |
| Dibujos y Emojis | Habilita/deshabilita herramientas de dibujo 3D y emojis. |
| Modo Vuelo | Permite/restringe a los usuarios volar. |
Ajusta los permisos antes de un evento público para garantizar un ambiente controlado.
Restricciones de Voz y Chat
Para mantener una experiencia enfocada, los moderadores pueden limitar la comunicación.
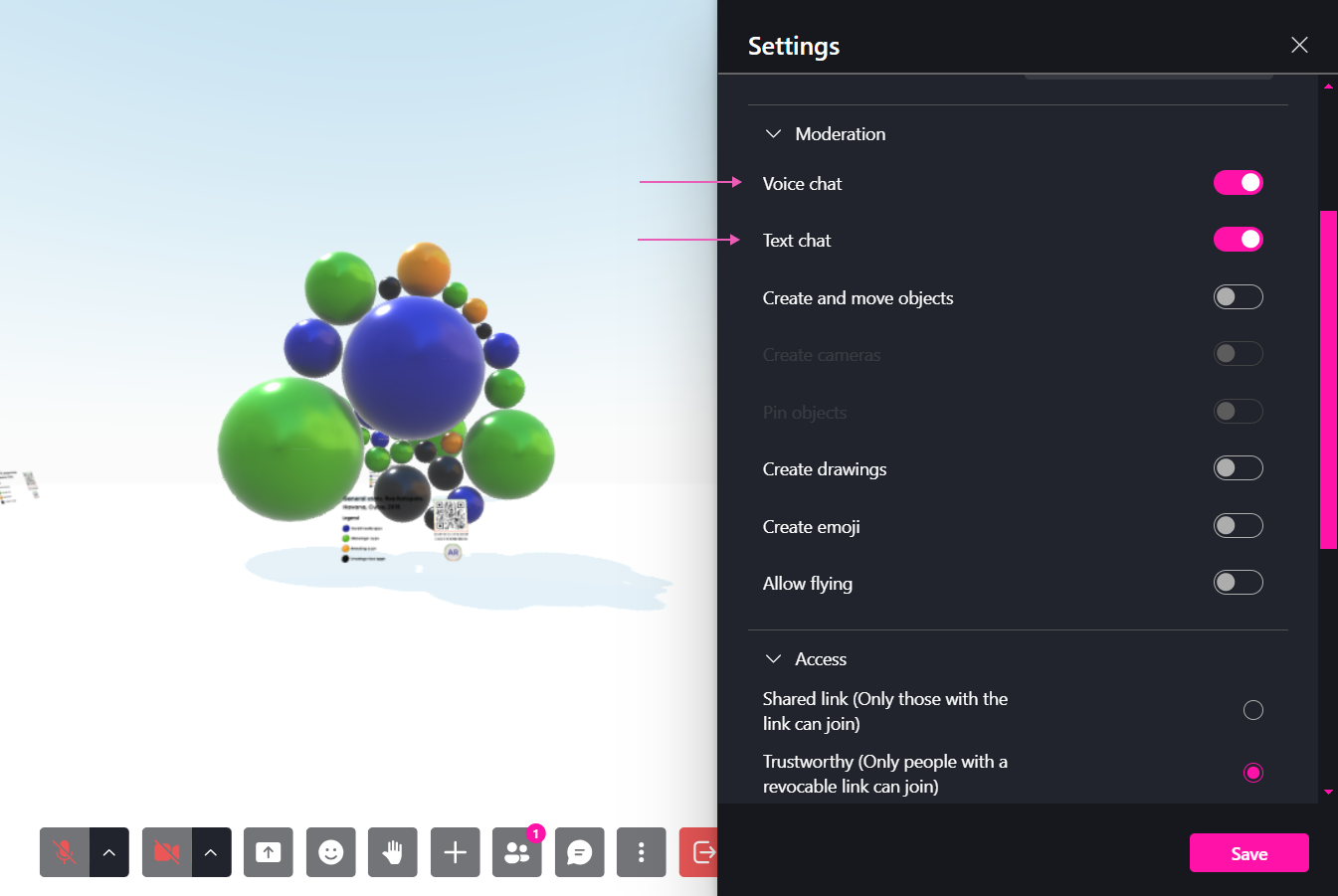
| Opción | Efecto |
|---|---|
| Silenciar Chat | Solo los moderadores pueden enviar mensajes. |
| Silenciar Voz | Solo los moderadores pueden hablar. |
Usa restricciones de voz para conferencias, presentaciones o visitas guiadas.
Configuración Avanzada
Redirigir usuarios a otro Verse
Redirige automáticamente a los usuarios a un Verse diferente al ingresar.
- Ve a Configuración > URL para redirigir a los usuarios.
- Pega el enlace del Verse de destino.
- Haz clic en Guardar.
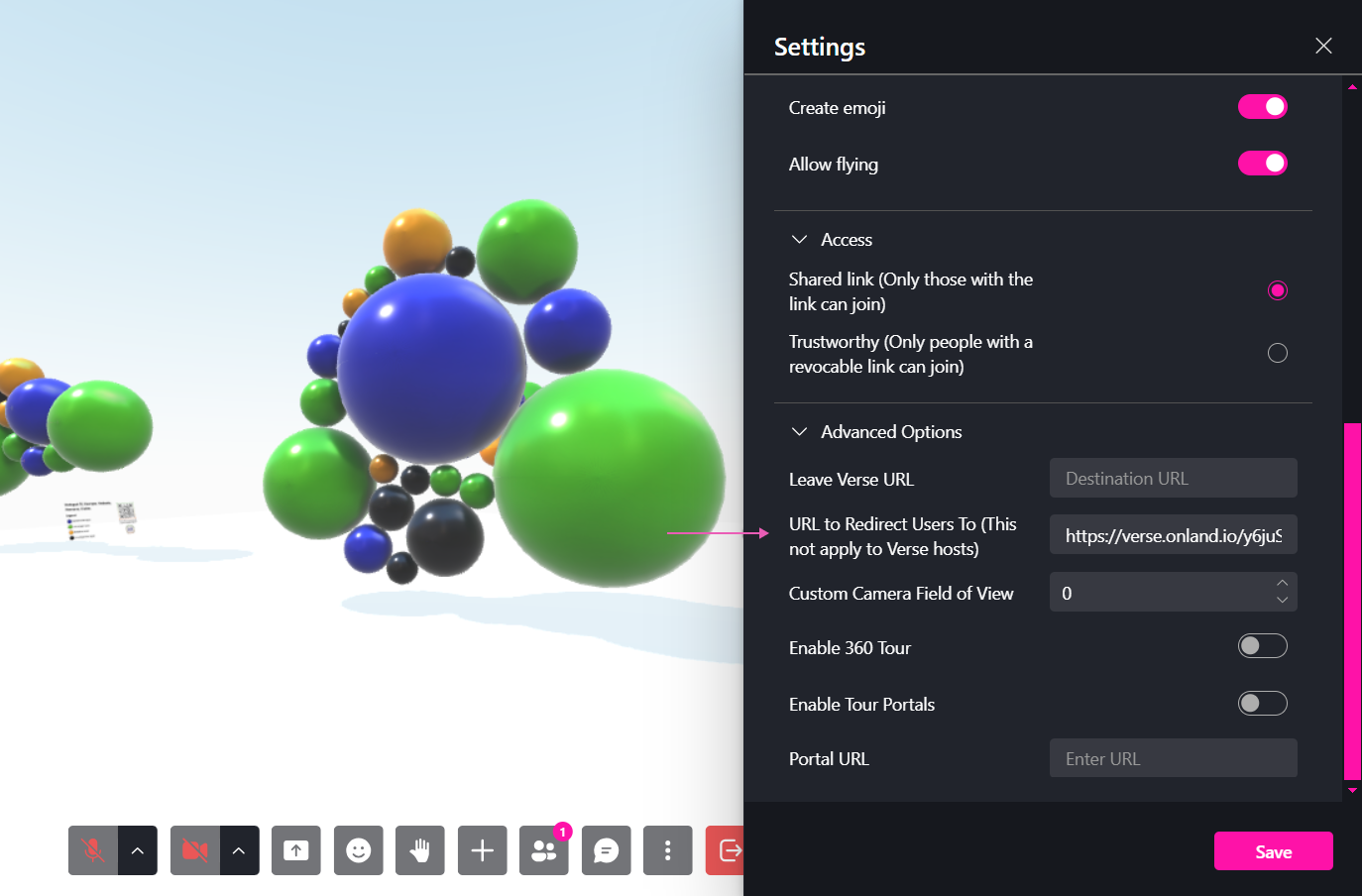
Redireccionar Usuarios a Otro Verse
Redirige automáticamente a los usuarios a otro Verse al entrar.
- Ve a Configuración > URL de Redirección.
- Pega el enlace del Verse de destino.
- Guarda los cambios.
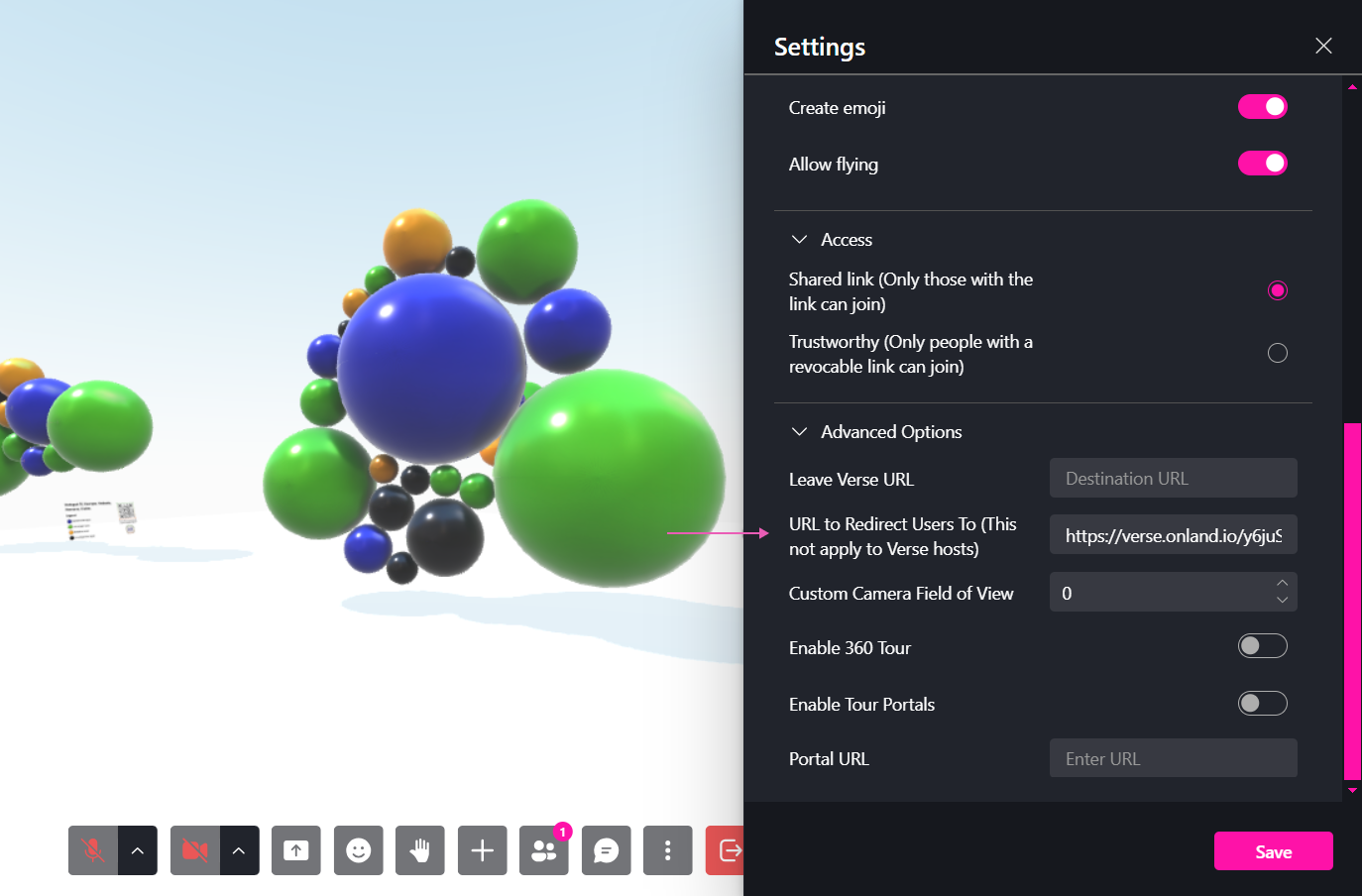
Usa redirecciones para tours guiados, zonas de bienvenida o hubs de teletransporte.
Configurar Campo de Visión (FOV)
Modifica el Campo de Visión (FOV) para controlar cómo los usuarios ven el Verse.
- Abre Configuración > Configuración Avanzada.
- Ajusta el grado de FOV.
- Guarda los cambios.
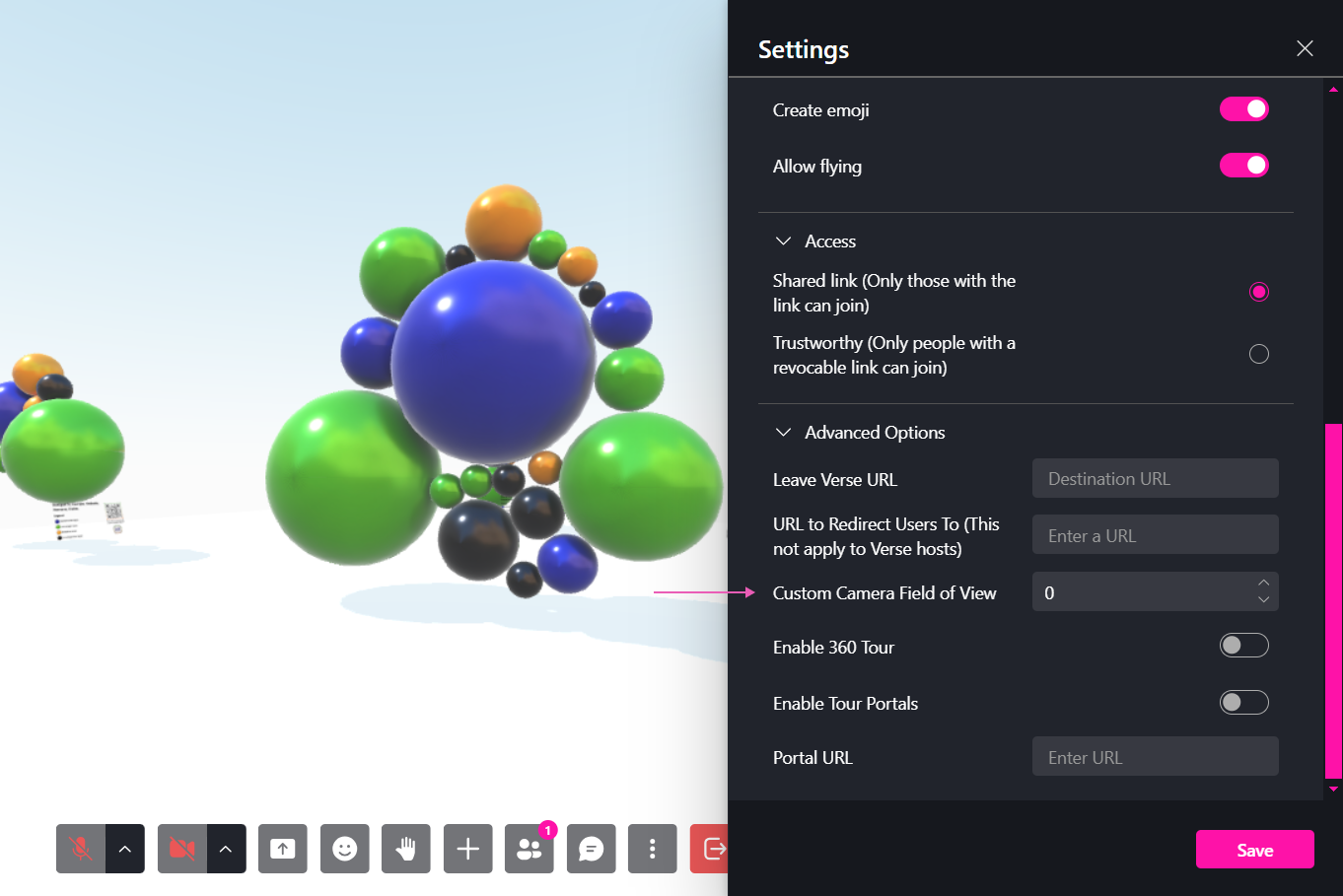
Un FOV bajo crea una vista cinematográfica, mientras que un FOV alto ofrece una perspectiva más amplia.
Habilitar Portales de Recorrido
Los Portales de Recorrido permiten moverse sin problemas entre Verses conectados.
- Ve a Configuración > Configuración Avanzada.
- Habilita Portales de Recorrido.
- Agrega un enlace a otro Verse.
- Asegúrate de que el Verse de destino tenga habilitados los portales.
Usa Portales de Recorrido para galerías conectadas, exposiciones o niveles de juego.
Agregar un Portal
- Abre Configuración > Agregar Portal.
- Pega el URL del Verse.
- Se mostrará una barra lateral interactiva con los portales disponibles.
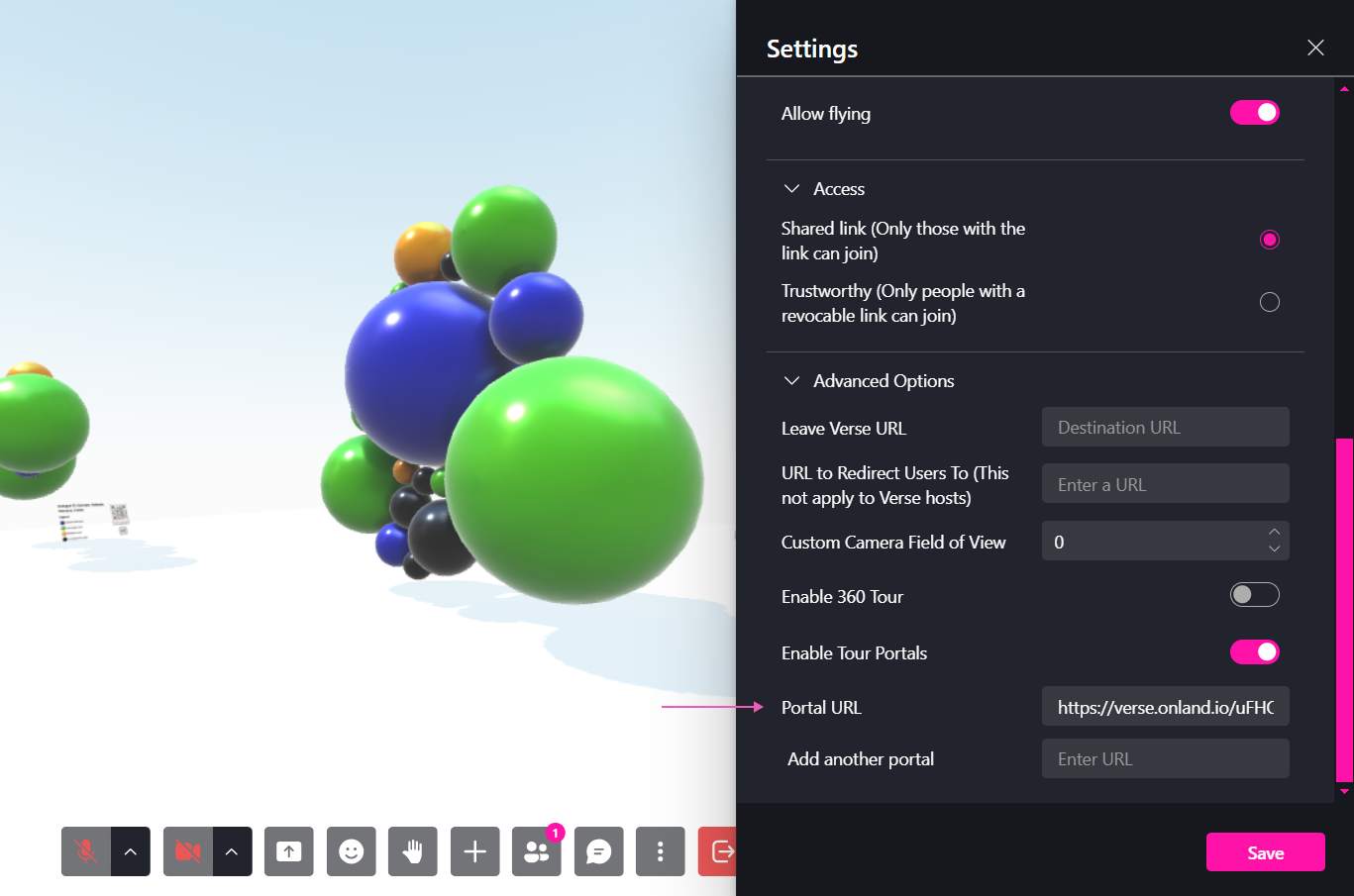
Usa portales para hubs de teletransporte interactivos dentro de tu mundo virtual.
Modo Streamer
¿Qué es el Modo Streamer?
Esta función permite que los moderadores transmitan su vista a los usuarios en el lobby.
Cómo Habilitar el Modo Streamer
- Abre Herramientas > Modo Streamer.
- Selecciona Lobby Cast para iniciar la transmisión.
Usa Modo Streamer para eventos grandes, conferencias o experiencias guiadas.