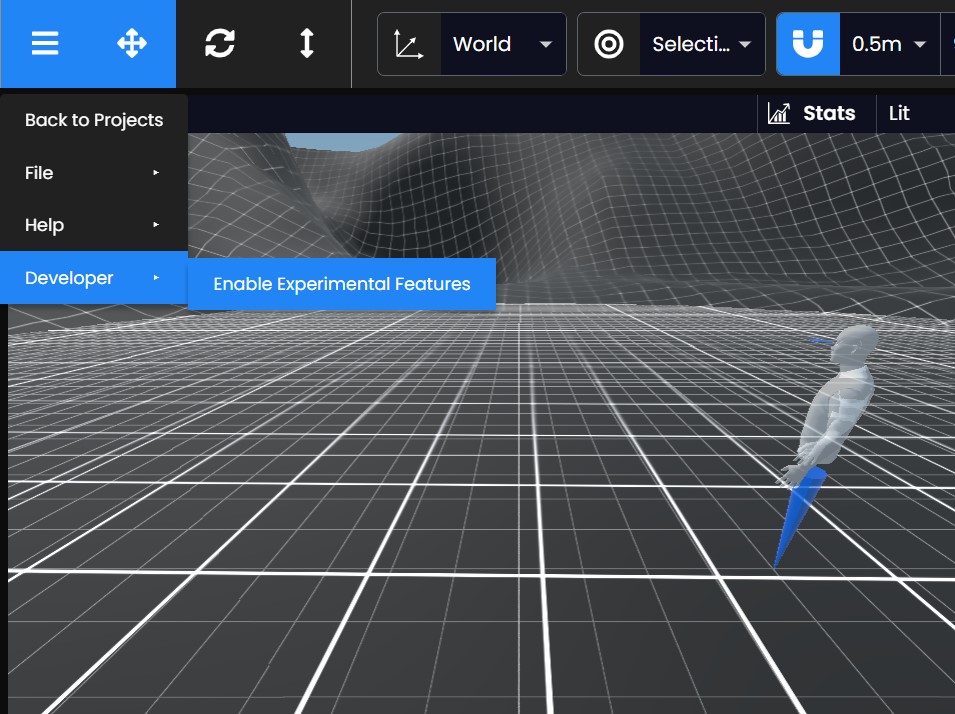User Interface
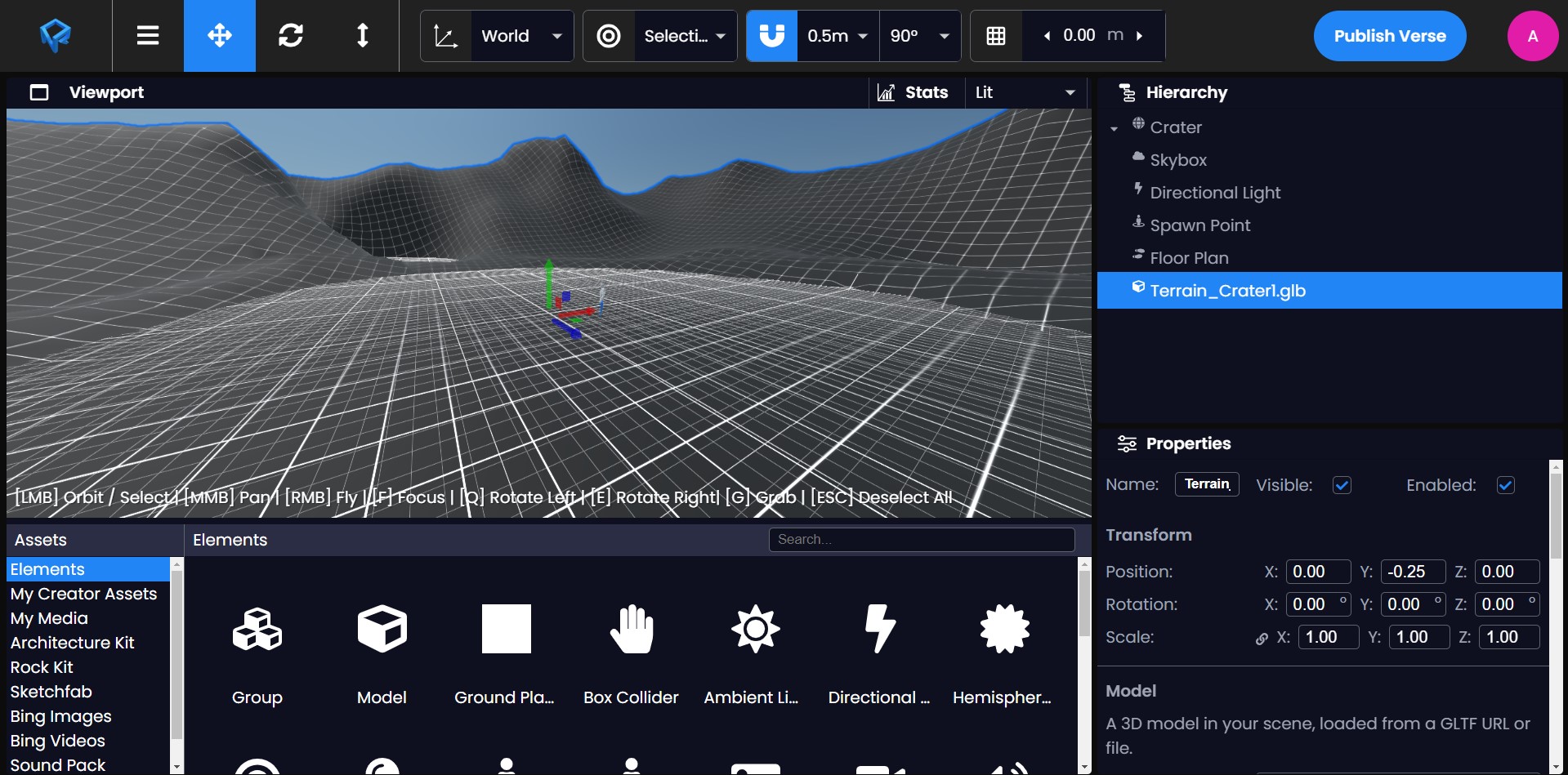
Toolbar

1. Dropdown Menu
In the dropdown menu you will find options to save, save as, export your file, as well as find help on how to use Creator.
2. Transformation Tools
Translate [T]: Reveals the translation gizmo, drag the arrows to move object along the X, Y, or Z axis. you can also move objects around using the grab tool. While objects are selected press G to grab the selection move your mouse and click to place the object in the scene. PRess Esc or G again to cancel the current grab operation.
Rotate [R]: Reveals the rotation gizmo, drag the rings of the gizmo to rotate the object along the X, Y, or Z axis.
Scale [Y]: Reveals the scale gizmo, drag the center cube of the gizmo to scale the object up or down.
3. Grid Tools
Toggle Transform Space [Z]: - regarding the transform space-- It's changing the transform gizmo to be oriented to the World XYZ vs. the Object's XYZ. You won't really see a difference until you rotate the object. like, rotate a car 45 degrees. Then, to go 'forward', you'd want to switch to the object's local axis
Transform Pivot [X]: Sometimes placing an object can be tough if the model's pivot point is set incorrectly. You can change how the pivot is caluclated using this dropdown menu. Can be set to center, bottom, or selection.
Toggle Snap mode [C]: Sometimes you may want to move and object with a prevision position or rotation. To do this toggle the snapping mode by clicking on the magnet icon. You can set the translation and rotation snap settings by using the dropdown menus.
Snap Mode Controls: determines how precisely your transformation tools are applied
Toggle Grid Visibility: Shows/hides the grid on 3D grid. In placement mode, objects canbe placed on top of other objects or the grid. When building verticailly it can be useful to change the grid height
- Press
=to increase grid height - Press
-to decrease grid height
4. Publish To Next Reality Digital
Click this button to open the publish dialog where you can edit your scene's information before publishing it to Next Reality Digital.
5. Logged User Icon
In order to publish a scene on Next Reality or utilize additional functionalities such as My Media, you must be logged into our platform. Once you're logged in, a user icon will become visible on the toolbar, allowing you to either return to your projects or log out of your account.
Viewport Panel
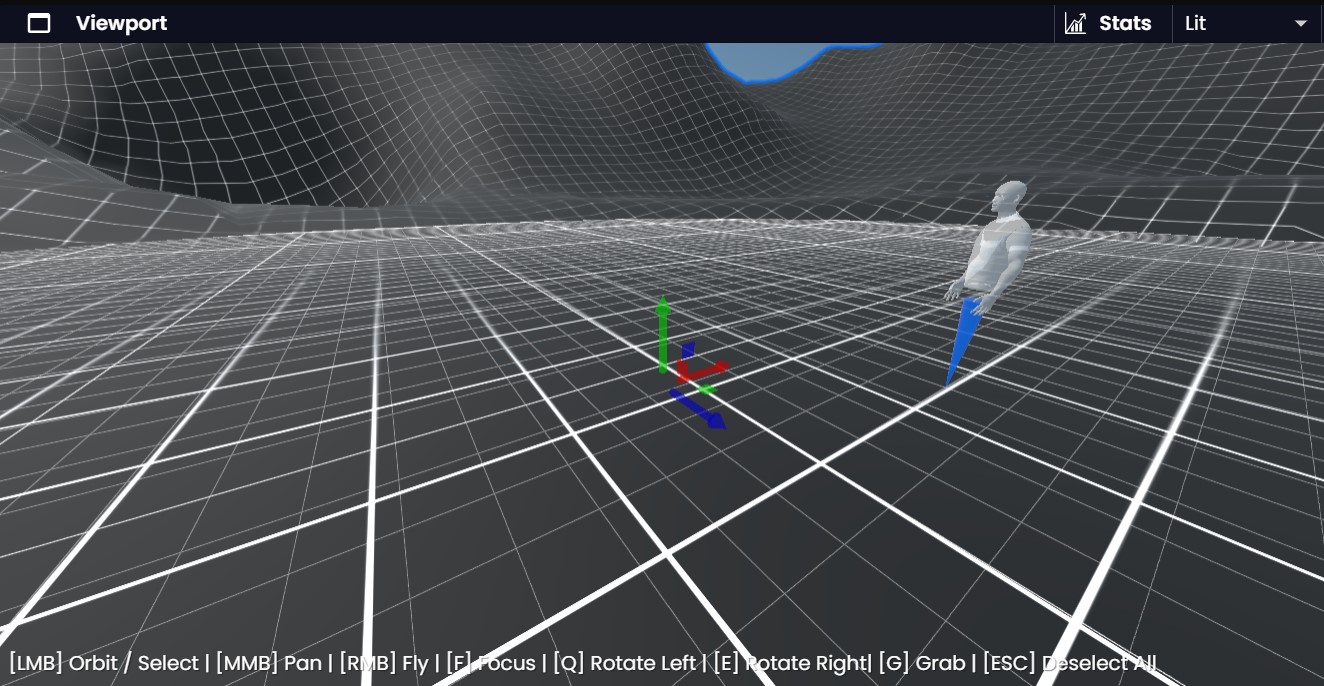
The viewport shows a preview of your scene where you can select and move objects.
Note that whatever the viewport is looking at when you publish the scene to Next Reality Digital will be the scene's thumbnail image.
Object Selection
You can select objects by clicking on them (hold shift to select multiple objects).
Camera Movement
Left click and drag to orbit around your scene. Hold the right mouse button to enter fly mode where you can use your mouse to look around the scene and the WASD keys to move the camera. Press the F key to focus the selected objects.
Transform Gizmo
When you have one or more objects selected, the transform gizmo will appear.
Hierarchy Panel
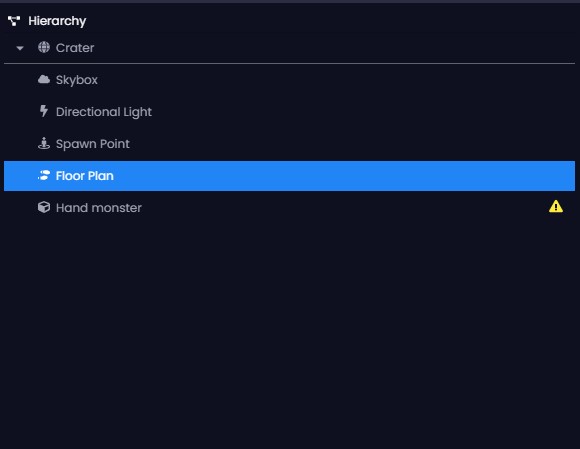
Objects you add to the scene show up in the hierarchy panel. Double click the object focus it in the viewport. You can drag objects inside the hierarchy panel to reorder or reparent them. You can also drag drop items from the assets panel and files from your computer into the hierarchy panel to add them to your scene.
Properties Panel

Additional object properties can be set in the properties panel. This includes things like shadows, light color, and more.
Objects are added to Creator and can be customized by changing their properties. Different types of objects have different properties available to them (for example, a light will have an "intensity" property, but a 3D model won’t). Most objects will have transform properties, which represent the physical position in the space.
You can see the properties of objects in more detail in their dedicated section in the documentation.
Root properties
You can customize the properties of the root of the scene.
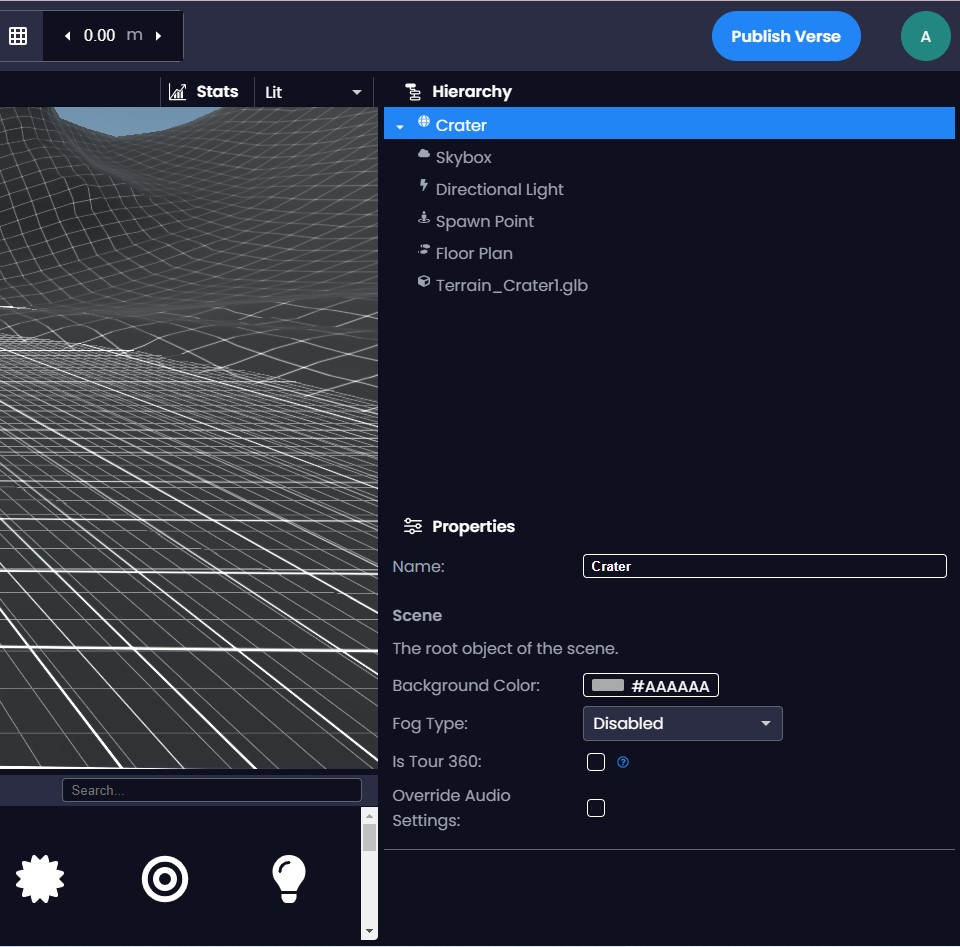
Background Color: allows you to change the background color of your scene. Usually the change appears behind the skybox.
Fog type: Creator provides two types of fogs. The linear fog you can specify the minimum and maximum distance, the areas that are closer than the minimum distance will not appear to alter; those that are further than the maximum distance will appear with the color of the fog. With the exponential fog only the density is specified, you must put in a very small value to be able to see distances further away.
Is tour 360: A recent addition tailored for 360 tours allows you to hide the avatar within the scene. When you activate this feature, the avatar becomes invisible to prevent users from overcrowding in 360 spaces when they are unable to move.
Assets Panel
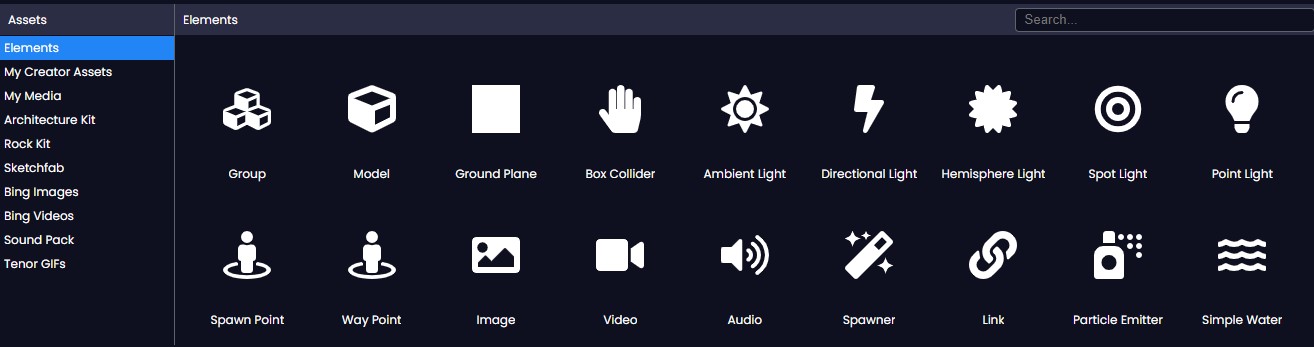
You can find content to add to your scene in the assets panel. You can click on assets to add them to the scene. Assets can also be dragged from the assets panel and dropped onto the viewport, hierarchy panel, or properties panel.
Asset Sources
On the left side of the assets panel are a list of sources:
Elements
Elements are the basic building blocks in Creator. You'll find lights, media, spawn points, and every other type of object here.
My Assets
Upload and search your own 3D models, images, videos, and audio.
Architecture Kit
The Architecture Kit contains pieces that can be put together to construct a wide variety of structures. This kit contains floors, walls, stairs, and more.
Rock Kit
The Rock Kit contains a collection of realistic rock models that can be used to add detail to terrain, construct platforms, or anything else you might need a rock for.
Sketchfab
Sketchfab is an online marketplace for 3D models. It contains a wide variety of high quality models to help you fill out your scene.
Google Poly
Google Poly is another source for 3D models. Most models are in a flat low poly style.
Bing Images
Search Bing for images from around the web.
Bing Videos
Search Bing for videos from around the web.
Twitch
Find live streams of games and more on Twitch.
Tenor Gifs
Find animated gifs to add to your scene on Tenor.
Experimental Features
We're continuously working on new features for Creator. To try them out, you can enable experimental features. Note that these features are still in testing stages, and may not continue to be supported.